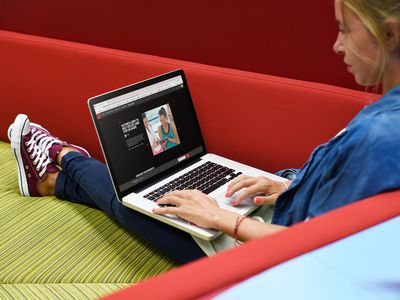
The Insider Secrets of Incorporating Captions & Titles Into Video Clips

The Insider Secrets of Incorporating Captions & Titles Into Video Clips
How to Add Titles/Text to Video on Photos App in Windows 10

Shanoon Cox
Mar 27, 2024• Proven solutions
Adding the titles/text to video is a great way to explain the people about a certain clip in the video. With the Windows 10 being used mostly by the users, let’s know how to add titles/text to video on Photos in Windows 10. It is not a difficult task to add text to the video if you can find the right app. And yes, you can add titles/text to video on Photos in windows 10 with a few easy steps that you might not have known but after reading out here, you definitely can.
- Part1: How to Add Titles/Text to Video on Photos in Windows 10
- Part2: How to Make Text Move in Windows 10 Photos App
Part 1: How to Add Titles/Text to Video on Photos in Windows 10
Do you wish to add titles/text to video on Photos in Windows 10 for your video projects? You may not get several options for video editing in spite of some powerful addition of application in Microsoft Store. But, the Windows 10 Photos app feature offers an add-on for creating video from your phone’s media. Let’s learn how to add titles/text to video on Photos in Windows 10.
- Firstly, divide your videos into sections. Add section titles to the background video or image. Use relevant image for each section and add a section header. If you do not have any relevant image, search from the web by clicking on add Photos/videos.
- Select licensed images from the preset categories and always use it by adding credits to the image and click Insert to add it to the video project

- You may also add the image from the project library to the storyboard if you cannot find the image in the preset categories
- Resize the image if black parts appear by clicking on resize and then, remove black parts

- To add titles/text to video on Photos in Windows 10 that perfectly match the background, type out the title in the text box at the top right corner
- Select the best-animated text fonts to suit the background. There are different layouts for each of the font style. Preview the animation by using Playback Control. If the text is not animating, you may try to increase the duration to 3-4 seconds that works well
- For addition of credits, try to use the Classic text style. Put each of the credits in a new line and do give credits to yourself as well
Part 2: How to Make Text Move in Windows 10 Photos App
The Photos app in Windows 10 is even easier than the old Windows Movie Maker. You do not need a sharp learning curve for using this app and any beginner can use it with ease and comfort. The Photos app has an anchoring system along with the text tool that makes the text move with the video images. Here’s how you can make the text move in Windows 10 Photos app-
- Open the Photos app
- At the top, you can find “Create” option in blue color and choose it. From the drop-down menu, select the custom video with the music option. At the top right corner of the video, check the box you wish to edit
- Click on Add and drag the video to the timeline below. Go to the effects menu and click 3D effects
- On the right, find the effects sidebar and select any effect that you find suitable for your video text

- Some of the effects might not have the option to move or anchor but if you choose the one that does allow moving of texts, you get an option to attach once you select it
- Pin the slider in Attach to a point at the On position
- To add the 3D moving image, drag the blue anchor to the object you’d like to attach and wait as it process

- To increase or decrease the length of animation time, adjust the slider

- Start experiment by rotating the wheels, dragging the handles to resize, and anchoring for linking up the animation at different points within the video
Conclusion
To add titles/text to video on Photos in Windows 10 and to make the text move with the Windows 10 Photos app, follow the above steps and get going easily. The steps are really simple and you just need to understand and apply the steps for successfully adding texts to your videos.

Shanoon Cox
Shanoon Cox is a writer and a lover of all things video.
Follow @Shanoon Cox
Shanoon Cox
Mar 27, 2024• Proven solutions
Adding the titles/text to video is a great way to explain the people about a certain clip in the video. With the Windows 10 being used mostly by the users, let’s know how to add titles/text to video on Photos in Windows 10. It is not a difficult task to add text to the video if you can find the right app. And yes, you can add titles/text to video on Photos in windows 10 with a few easy steps that you might not have known but after reading out here, you definitely can.
- Part1: How to Add Titles/Text to Video on Photos in Windows 10
- Part2: How to Make Text Move in Windows 10 Photos App
Part 1: How to Add Titles/Text to Video on Photos in Windows 10
Do you wish to add titles/text to video on Photos in Windows 10 for your video projects? You may not get several options for video editing in spite of some powerful addition of application in Microsoft Store. But, the Windows 10 Photos app feature offers an add-on for creating video from your phone’s media. Let’s learn how to add titles/text to video on Photos in Windows 10.
- Firstly, divide your videos into sections. Add section titles to the background video or image. Use relevant image for each section and add a section header. If you do not have any relevant image, search from the web by clicking on add Photos/videos.
- Select licensed images from the preset categories and always use it by adding credits to the image and click Insert to add it to the video project

- You may also add the image from the project library to the storyboard if you cannot find the image in the preset categories
- Resize the image if black parts appear by clicking on resize and then, remove black parts

- To add titles/text to video on Photos in Windows 10 that perfectly match the background, type out the title in the text box at the top right corner
- Select the best-animated text fonts to suit the background. There are different layouts for each of the font style. Preview the animation by using Playback Control. If the text is not animating, you may try to increase the duration to 3-4 seconds that works well
- For addition of credits, try to use the Classic text style. Put each of the credits in a new line and do give credits to yourself as well
Part 2: How to Make Text Move in Windows 10 Photos App
The Photos app in Windows 10 is even easier than the old Windows Movie Maker. You do not need a sharp learning curve for using this app and any beginner can use it with ease and comfort. The Photos app has an anchoring system along with the text tool that makes the text move with the video images. Here’s how you can make the text move in Windows 10 Photos app-
- Open the Photos app
- At the top, you can find “Create” option in blue color and choose it. From the drop-down menu, select the custom video with the music option. At the top right corner of the video, check the box you wish to edit
- Click on Add and drag the video to the timeline below. Go to the effects menu and click 3D effects
- On the right, find the effects sidebar and select any effect that you find suitable for your video text

- Some of the effects might not have the option to move or anchor but if you choose the one that does allow moving of texts, you get an option to attach once you select it
- Pin the slider in Attach to a point at the On position
- To add the 3D moving image, drag the blue anchor to the object you’d like to attach and wait as it process

- To increase or decrease the length of animation time, adjust the slider

- Start experiment by rotating the wheels, dragging the handles to resize, and anchoring for linking up the animation at different points within the video
Conclusion
To add titles/text to video on Photos in Windows 10 and to make the text move with the Windows 10 Photos app, follow the above steps and get going easily. The steps are really simple and you just need to understand and apply the steps for successfully adding texts to your videos.

Shanoon Cox
Shanoon Cox is a writer and a lover of all things video.
Follow @Shanoon Cox
Shanoon Cox
Mar 27, 2024• Proven solutions
Adding the titles/text to video is a great way to explain the people about a certain clip in the video. With the Windows 10 being used mostly by the users, let’s know how to add titles/text to video on Photos in Windows 10. It is not a difficult task to add text to the video if you can find the right app. And yes, you can add titles/text to video on Photos in windows 10 with a few easy steps that you might not have known but after reading out here, you definitely can.
- Part1: How to Add Titles/Text to Video on Photos in Windows 10
- Part2: How to Make Text Move in Windows 10 Photos App
Part 1: How to Add Titles/Text to Video on Photos in Windows 10
Do you wish to add titles/text to video on Photos in Windows 10 for your video projects? You may not get several options for video editing in spite of some powerful addition of application in Microsoft Store. But, the Windows 10 Photos app feature offers an add-on for creating video from your phone’s media. Let’s learn how to add titles/text to video on Photos in Windows 10.
- Firstly, divide your videos into sections. Add section titles to the background video or image. Use relevant image for each section and add a section header. If you do not have any relevant image, search from the web by clicking on add Photos/videos.
- Select licensed images from the preset categories and always use it by adding credits to the image and click Insert to add it to the video project

- You may also add the image from the project library to the storyboard if you cannot find the image in the preset categories
- Resize the image if black parts appear by clicking on resize and then, remove black parts

- To add titles/text to video on Photos in Windows 10 that perfectly match the background, type out the title in the text box at the top right corner
- Select the best-animated text fonts to suit the background. There are different layouts for each of the font style. Preview the animation by using Playback Control. If the text is not animating, you may try to increase the duration to 3-4 seconds that works well
- For addition of credits, try to use the Classic text style. Put each of the credits in a new line and do give credits to yourself as well
 ZoneAlarm Extreme Security NextGen
ZoneAlarm Extreme Security NextGen
Part 2: How to Make Text Move in Windows 10 Photos App
The Photos app in Windows 10 is even easier than the old Windows Movie Maker. You do not need a sharp learning curve for using this app and any beginner can use it with ease and comfort. The Photos app has an anchoring system along with the text tool that makes the text move with the video images. Here’s how you can make the text move in Windows 10 Photos app-
- Open the Photos app
- At the top, you can find “Create” option in blue color and choose it. From the drop-down menu, select the custom video with the music option. At the top right corner of the video, check the box you wish to edit
- Click on Add and drag the video to the timeline below. Go to the effects menu and click 3D effects
- On the right, find the effects sidebar and select any effect that you find suitable for your video text

- Some of the effects might not have the option to move or anchor but if you choose the one that does allow moving of texts, you get an option to attach once you select it
- Pin the slider in Attach to a point at the On position
- To add the 3D moving image, drag the blue anchor to the object you’d like to attach and wait as it process

- To increase or decrease the length of animation time, adjust the slider

- Start experiment by rotating the wheels, dragging the handles to resize, and anchoring for linking up the animation at different points within the video
Conclusion
To add titles/text to video on Photos in Windows 10 and to make the text move with the Windows 10 Photos app, follow the above steps and get going easily. The steps are really simple and you just need to understand and apply the steps for successfully adding texts to your videos.

Shanoon Cox
Shanoon Cox is a writer and a lover of all things video.
Follow @Shanoon Cox
Shanoon Cox
Mar 27, 2024• Proven solutions
Adding the titles/text to video is a great way to explain the people about a certain clip in the video. With the Windows 10 being used mostly by the users, let’s know how to add titles/text to video on Photos in Windows 10. It is not a difficult task to add text to the video if you can find the right app. And yes, you can add titles/text to video on Photos in windows 10 with a few easy steps that you might not have known but after reading out here, you definitely can.
- Part1: How to Add Titles/Text to Video on Photos in Windows 10
- Part2: How to Make Text Move in Windows 10 Photos App
Part 1: How to Add Titles/Text to Video on Photos in Windows 10
Do you wish to add titles/text to video on Photos in Windows 10 for your video projects? You may not get several options for video editing in spite of some powerful addition of application in Microsoft Store. But, the Windows 10 Photos app feature offers an add-on for creating video from your phone’s media. Let’s learn how to add titles/text to video on Photos in Windows 10.
- Firstly, divide your videos into sections. Add section titles to the background video or image. Use relevant image for each section and add a section header. If you do not have any relevant image, search from the web by clicking on add Photos/videos.
- Select licensed images from the preset categories and always use it by adding credits to the image and click Insert to add it to the video project

- You may also add the image from the project library to the storyboard if you cannot find the image in the preset categories
- Resize the image if black parts appear by clicking on resize and then, remove black parts

- To add titles/text to video on Photos in Windows 10 that perfectly match the background, type out the title in the text box at the top right corner
- Select the best-animated text fonts to suit the background. There are different layouts for each of the font style. Preview the animation by using Playback Control. If the text is not animating, you may try to increase the duration to 3-4 seconds that works well
- For addition of credits, try to use the Classic text style. Put each of the credits in a new line and do give credits to yourself as well
Part 2: How to Make Text Move in Windows 10 Photos App
The Photos app in Windows 10 is even easier than the old Windows Movie Maker. You do not need a sharp learning curve for using this app and any beginner can use it with ease and comfort. The Photos app has an anchoring system along with the text tool that makes the text move with the video images. Here’s how you can make the text move in Windows 10 Photos app-
- Open the Photos app
- At the top, you can find “Create” option in blue color and choose it. From the drop-down menu, select the custom video with the music option. At the top right corner of the video, check the box you wish to edit
- Click on Add and drag the video to the timeline below. Go to the effects menu and click 3D effects
- On the right, find the effects sidebar and select any effect that you find suitable for your video text

- Some of the effects might not have the option to move or anchor but if you choose the one that does allow moving of texts, you get an option to attach once you select it
- Pin the slider in Attach to a point at the On position
- To add the 3D moving image, drag the blue anchor to the object you’d like to attach and wait as it process

- To increase or decrease the length of animation time, adjust the slider

- Start experiment by rotating the wheels, dragging the handles to resize, and anchoring for linking up the animation at different points within the video
Conclusion
To add titles/text to video on Photos in Windows 10 and to make the text move with the Windows 10 Photos app, follow the above steps and get going easily. The steps are really simple and you just need to understand and apply the steps for successfully adding texts to your videos.

Shanoon Cox
Shanoon Cox is a writer and a lover of all things video.
Follow @Shanoon Cox
- Title: The Insider Secrets of Incorporating Captions & Titles Into Video Clips
- Author: Christopher
- Created at : 2024-07-22 12:34:10
- Updated at : 2024-07-23 12:34:10
- Link: https://extra-hints.techidaily.com/the-insider-secrets-of-incorporating-captions-and-titles-into-video-clips/
- License: This work is licensed under CC BY-NC-SA 4.0.




 Glarysoft File Recovery Pro Annually - Helps to recover your lost file/data, even permanently deleted data.
Glarysoft File Recovery Pro Annually - Helps to recover your lost file/data, even permanently deleted data. PDF application, powered by AI-based OCR, for unified workflows with both digital and scanned documents.
PDF application, powered by AI-based OCR, for unified workflows with both digital and scanned documents. 
 With Screensaver Wonder you can easily make a screensaver from your own pictures and video files. Create screensavers for your own computer or create standalone, self-installing screensavers for easy sharing with your friends. Together with its sister product Screensaver Factory, Screensaver Wonder is one of the most popular screensaver software products in the world, helping thousands of users decorate their computer screens quickly and easily.
With Screensaver Wonder you can easily make a screensaver from your own pictures and video files. Create screensavers for your own computer or create standalone, self-installing screensavers for easy sharing with your friends. Together with its sister product Screensaver Factory, Screensaver Wonder is one of the most popular screensaver software products in the world, helping thousands of users decorate their computer screens quickly and easily.
 Jutoh is an ebook creator for Epub, Kindle and more. It’s fast, runs on Windows, Mac, and Linux, comes with a cover design editor, and allows book variations to be created with alternate text, style sheets and cover designs.
Jutoh is an ebook creator for Epub, Kindle and more. It’s fast, runs on Windows, Mac, and Linux, comes with a cover design editor, and allows book variations to be created with alternate text, style sheets and cover designs. 
 Greeting Card Builder
Greeting Card Builder