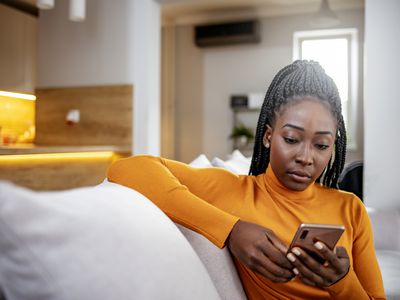
Step-by-Step Guide: Activating & Setting Up Hyper-V in Windows 11

No More Lag: Ultimate Guide to Eliminating Stuttering in Halo Infinite
Halo Infinite is available now and some gamers have noticed that the game has been stuttering, lagging, and having low frame rates. If you encounter this issue and want to get it fixed, you’ve come to the right place. This post has gathered fixes that would help.
Try these fixes
- Check the minimum system requirement
- Update your graphic driver
- Change in-game settings
- Turn off background apps
- Change NVIDIA resolution
Fix 1: Check the minimum system requirement
Before trying any complicated fixes, make sure your PC meets the minimum system requirement of Halo Infinite. You’ll meet Halo Infinite stuttering issue or other problems if your hardware is not powerful enough to support the game.
| OS | Windows 10 RS5 x64 |
|---|---|
| Processor | AMD Ryzen 5 1600 or Intel i5-4440 |
| Memory | 8 GB RAM |
| Graphics | AMD RX 570 or Nvidia GTX 1050 Ti |
| DirectX | Version 12 |
| Storage | 50 GB available space |
Halo Infinite supports indicates some minimum hardware specification GPUs may crash when playing intro cinematic sequences in 4k resolution.
You can fix it by uninstalling the multiplayer HD texture packs.
Fix 2: Update your graphic driver
Halo Infinite stuttering or lagging problem is usually related to the graphic driver. Make sure your GPU is fully up to date, the older GPU drivers can lead to poor performance and micro stutter.
There are mainly two ways you can update the graphics driver:
Option 1 – Manually – Graphics card manufacturers will roll out graphics drivers optimized for the latest titles on a regular basis. You can download the most recent correct driver from their websites ( AMD or NVIDIA ) and install it manually.
Option 2 – Automatically (Recommended) – If you don’t have the time, patience or computer skills to update your video driver manually, you can, instead, do it automatically with Driver Easy . Driver Easy will automatically recognize your system and find the correct drivers for your exact GPU, and your Windows version, and it will download and install them correctly:
- Download and install Driver Easy.
- Run Driver Easy and click the Scan Now button. Driver Easy will then scan your computer and detect any problem drivers.

- Click the Update button next to the flagged graphics driver to automatically download the correct version of that driver, then you can manually install it (you can do this with the FREE version).
Or click Update All to automatically download and install the correct version of all the drivers that are missing or out of date on your system. (This requires the Pro version which comes with full support and a 30-day money back guarantee. You’ll be prompted to upgrade when you click Update All .)
4. Relaunch Halo Infinite and check if it fixes the stuttering issue.
The Pro version of Driver Easy comes with full technical support.
If you need assistance, please contact Driver Easy’s support team at [email protected] .
If updating the graphics driver doesn’t work, you can move to the next fix.
Fix 3: Change in-game settings
Some gamers found when they turn on VSYN with setting frames rate to 144 or 90, the stuttering issue has gone. You can have a try. It’s a simple and common fix that has helped a lot of gamers. You can give it a try.
Run Halo Infinite.
ClickSETTINGS .

ClickVIDEO . Set theRESOLUTION SCALE down to 90. If you have lower-end hardware, try resolution scaling.
SetMINIMUM FRAME RATE &MAXIMUM FRAM RATE . EnableVSYNC .

- SetTEXTURE FILTERING toUltra .

- Many people suggest turning offASYNC COMPUTE but if you’re running an AMD graphics card, you’d better turn it on. Because you can get at least 10FPS extra on average with it.

- Run the game to check.
If it’s not working, move to the next fix.
Fix 4: Turn off background apps
The background apps could be the culprit for the Halo Infinite stuttering issue. Especially the background recording apps that can cause performance issues when enabled. You can turn off these apps to improve performance.
Press theCtrl + Shift + Esc together to open Task Manager.
In theProcess tab, click the app and clickEnd task .

- Turn off all the background apps then run Halo Infinite to check if the issue persists.
Fix 5: Change NVIDIA resolution
Open the NVIDIA control panel and change the resolution from 4k to 1440p. ClickApply > Yes to save the change.
Jump back to the game and check the game. If it’s smooth, no stuttering, you can open NVIDIA control panel and change resolution back to 4K. The game should stay well.
That’s all about how to fix Halo Infinite stuttering issue. Hope this post helps. If you have any suggestions or working methods, you’re welcome to leave a comment below.
Also read:
- [New] 3 Easy Steps for Masterful Image Grading
- [New] A Visual Journey Mastering the Art of Incorporating Text Into Images on PC/MacOS
- [New] Crafting Unique 360-Degree Videos on an iPhone
- [New] Quick Start Inserting Images Into Your Instagram Feed for 2024
- [Updated] 2024 Approved Pioneering the Path to Digital Dominance Wirecast Livestreams on Facebook
- [Updated] Colorful Cinematography The Evolving World of 4K Chroma Blades
- [Updated] How to Infuse Life Into PhotoText with 3D Effects
- Comprehensive Review: Experiencing Quality in Every Aspect of the Lenovo IdeaPad Series
- Decoding the Divergence 360° Film Vs. Virtual Reality
- DIY PC Maintenance: Essential Toolkit of 7 Must-Have Items
- How to Update Your Logitech G602 Wireless Gaming Mouse on a Windows Machine - Driver Download Guide
- ID Lost: Naming Intel ICD with OpenGL Support
- In 2024, A-List of Android Podcast Picks
- Scambia Il Tuo Contenuto Flash SWF in MP4 M4V Senza Costi Usando Movavi - Metodo Facile E Sicuro
- Spotting Absent Communications on Chatface for 2024
- Supercharge Image Editing 10 Must-Know Pixlr Strategies
- Ultimate Guide: Setting Up Camera Timers on Your iPhone
- Unlocking The Best 8 No-Charge, Powerful 3D Video Tools
- Vocal Variety Ventures in Free Fire Play
- Title: Step-by-Step Guide: Activating & Setting Up Hyper-V in Windows 11
- Author: Christopher
- Created at : 2024-10-02 00:04:22
- Updated at : 2024-10-08 01:57:45
- Link: https://extra-hints.techidaily.com/step-by-step-guide-activating-and-setting-up-hyper-v-in-windows-11/
- License: This work is licensed under CC BY-NC-SA 4.0.
