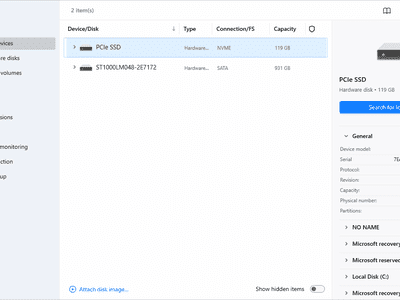
Overcoming Common GS Pitfalls in KineMaster

Overcoming Common GS Pitfalls in KineMaster
When dealing with video editing and animation, sometimes the background is important for you. You might have to place a green screen in your project to give it more dimensionality.
This is where KineMaster can come in handy, as it can help you create stunning videos using its Chroma key feature.
So, without further ado, let’s get through the step-by-step process of using the green screen in the KineMaster app. We’ll also provide the best alternative option to the KineMaster tool for your possible demand.
What Is KineMaster?
Kinemaster is a creative and easy-to-use video editing software that lets you edit dull videos using your iOS or Android device to turn them into captivating, high-quality footage.
The app’s wide range of features appeals to those who want to get creative with their recordings. Its many customization options allow for precise control over the production settings.
 ZoneAlarm Pro Antivirus + Firewall NextGen
ZoneAlarm Pro Antivirus + Firewall NextGen

Key Features
Following are some features of the KineMaster video editor that makes it stand out from the rest of the tools available:
- Clear Interface: The KineMaster app has a clear and straightforward UI that makes it easy to use even for new users.
- Numerous Editing Tools: KineMaster comes with the ability to trim, split, and join videos. You can also add filters, effects, animation, text, and graphics to your clips to make them more engaging.
- Music Library: The app supports a vast library of royalty-free sound effects and music that can give your videos a whole new level of creativity!
- Record and Edit: The KineMaster app has a built-in camera that lets its users record and edit directly in the app.
- Formats: The app supports a variety of image, audio, and video formats, including JPEG, PNG, WebP, BMP, GIF, MP3, MP4, MOV, and 3GP.
How To Use Green Screen In KineMaster
Green screen, or chroma key in KineMaster, is a special effects technique. With it, you can replace the background of a video with a different image or video.
Follow these steps to use the green screen in KineMaster to take your video editing to the next level:
Step1 Head to Google Play Store or App Store and install KineMaster on your device. Launch the app and choose the aspect ratio. Tap the “Media” option from the right side of the screen. Select the video clips with chroma-key and import them to the timeline.
Step2 Next, select all the video clips with the green screen and open the right-hand side menu. Scroll down and tap “Chroma Key” to remove the color from the videos.

And according to the user experiences we collected online, there is a possibility that you may experience the “Ghost Face” effect. If that does happen, you can adjust the clip’s duration, color, and other settings to get a clear picture.
Step3 Finally, you can further use the filters, animations, overlays, effects, music, and other amazing editing features the app offers. Once you are done, tap the “Export” option to save the clip on your device or share it with your family and friends.
Video Tutorial - How to Use Green Screen in Kinemaster Video! (2022)
To help you use Green Screen in Kinemaster successfully, we also prepared a video tutorial for you! Please watch the video below and start your trial of using Green Screen without any hassle!
A Better Option For Video Editor: Filmora
While KineMaster is a great video editing tool, users encounter several common difficulties. Possible problems include fuzzy edges, noisy green screens, and grayed-out video layers.
To avoid these issues, we recommend using Filmora - the best user-friendly alternative to KineMaster. Please see the features of Filmora below and find why we recommend it.
download filmora app for ios ](https://app.adjust.com/b0k9hf2%5F4bsu85t ) download filmora app for android ](https://app.adjust.com/b0k9hf2%5F4bsu85t )
Features
Here are some features that provide an edge to Filmora Go over the KineMaster tool:
- Ease of Use: The app is designed to be quick and easy to use so that you can create great-looking videos without any prior experience.
- Pre-built Templates: Filmora Go has various templates that you can use to create your videos without having to start from scratch.
- Massive Libraries: The app includes a vast library of stickers, effects, and filters that you can add to your videos to make them more engaging.
- Chroma Key Effect: With this app, you can also add the Chroma screen effect to your videos like a pro!
Steps
Below, we’ve provided the step-by-step process for applying the green screen effect in your videos using Filmora:
Step1 Launch the Filmora app on your iOS or Android device and tap the “New Project” option. Select your clip with the green screen and tap “Next” to import your footage.
Step2 Next, tap the “PIP” option. This will allow you to add another video clip/picture on top of the other. Resize the clip and trim it down to what you want to use.
Step3 Use the timeline and navigate to the part where the green screen is in your video. With that clip selected, tap the “Chroma key.” Use the tool to select the color and adjust the picture/clip until the green screen disappears.

You can now trim the clip to line up according to your requirements. That’s it! Do the final edits and tap the “Export” option to save the video file on your device.
Conclusion
Using a chroma key for creative purposes can help you improve your YouTube, Instagram, and Snapchat games. Therefore, in this extensive guide, we’ve explored how to use the green screen in KineMaster.
We’ve also provided the best alternative video editing option, Filmora, to help you edit your video footage quickly.
Hopefully, you’ve found this guide helpful, and now you have enough information to get started with using the chroma key effect.
A Better Option For Video Editor: Filmora
While KineMaster is a great video editing tool, users encounter several common difficulties. Possible problems include fuzzy edges, noisy green screens, and grayed-out video layers.
To avoid these issues, we recommend using Filmora - the best user-friendly alternative to KineMaster. Please see the features of Filmora below and find why we recommend it.
download filmora app for ios ](https://app.adjust.com/b0k9hf2%5F4bsu85t ) download filmora app for android ](https://app.adjust.com/b0k9hf2%5F4bsu85t )
Features
Here are some features that provide an edge to Filmora Go over the KineMaster tool:
- Ease of Use: The app is designed to be quick and easy to use so that you can create great-looking videos without any prior experience.
- Pre-built Templates: Filmora Go has various templates that you can use to create your videos without having to start from scratch.
- Massive Libraries: The app includes a vast library of stickers, effects, and filters that you can add to your videos to make them more engaging.
- Chroma Key Effect: With this app, you can also add the Chroma screen effect to your videos like a pro!
Steps
Below, we’ve provided the step-by-step process for applying the green screen effect in your videos using Filmora:
Step1 Launch the Filmora app on your iOS or Android device and tap the “New Project” option. Select your clip with the green screen and tap “Next” to import your footage.
Step2 Next, tap the “PIP” option. This will allow you to add another video clip/picture on top of the other. Resize the clip and trim it down to what you want to use.
Step3 Use the timeline and navigate to the part where the green screen is in your video. With that clip selected, tap the “Chroma key.” Use the tool to select the color and adjust the picture/clip until the green screen disappears.

You can now trim the clip to line up according to your requirements. That’s it! Do the final edits and tap the “Export” option to save the video file on your device.
Conclusion
Using a chroma key for creative purposes can help you improve your YouTube, Instagram, and Snapchat games. Therefore, in this extensive guide, we’ve explored how to use the green screen in KineMaster.
We’ve also provided the best alternative video editing option, Filmora, to help you edit your video footage quickly.
Hopefully, you’ve found this guide helpful, and now you have enough information to get started with using the chroma key effect.
- Title: Overcoming Common GS Pitfalls in KineMaster
- Author: Christopher
- Created at : 2024-07-22 12:14:34
- Updated at : 2024-07-23 12:14:34
- Link: https://extra-hints.techidaily.com/overcoming-common-gs-pitfalls-in-kinemaster/
- License: This work is licensed under CC BY-NC-SA 4.0.



