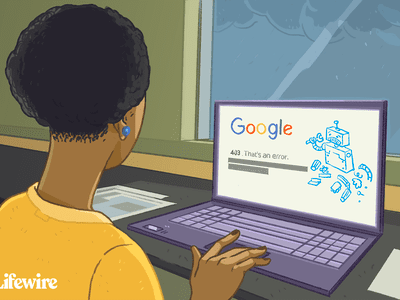
Innovative Approaches to Network Broadcast with VLC

Innovative Approaches to Network Broadcast with VLC
How to Live Stream Over the Network with VLC Media Player

Ollie Mattison
Mar 27, 2024• Proven solutions
Youngsters these days love to stream their videos live on internet to impress their friends around. This is really awesome thing to do but you need a good quality live streaming application for this purpose. Although you can find so many tools over internet but you still need to update your knowledge that your very own VLC media player also has this ability. Yeah! The article below will help you to learn the steps to stream your videos live from VLC platform.
How to Stream with VLC
There is nothing good then having a free live streamer software tool for a crazy video lover. And VLC is simply the perfect platform for your needs with lots of handy features. Try to practice these simple steps to start streaming online with your adventurous moments.
Step 1: First of all you need to open VLC player on your system and then move to Media Menu available on top left corner of your software screen. From the drop down menu, simply select Stream option.

Step 2: Now hit the Add button if you are ready to select your media files for streaming. It will immediately open the Media Window. Select your files from targeted folders and then hit stream button from bottom portion of screen.

Step 3: Once you have streamed your content then you will find a media source information on next window; this information is automatically updated to software platform and you can simply press next to move ahead.

Step 4: Now a destination setup window will appear on screen where you can choose your targeted output platform. Prefer to select HTTP option is you want to listen for available connections; it will help other local computers to get connected automatically so that they can enjoy your streams on local network. If you want to send your stream to specific IP address or to the range of IP addresses then simply choose UDP option from drop down menu. Once you have added details about your destination on this streaming platform then simple hit the add button. In case if you want to monitor your stream locally on your computer then you can checkbox the Display Locally option from screen. It will help you to monitor what is happening over network.


Step 5: Now simply hit the Next button and an option setup window will appear. Here you can see the auto-generated stream information for your video. From this detail, copy your stream URL. Note that this URL will point the location inside your own local computer. If you are ready to share your stream with other viewers then go to this URL and simply add your server address by placing two slashes ahead.

Alternatives for VLC Streamer
In case if you are searching for some additional platform to enjoy video streaming on internet then below are two useful solutions.
SWYH is a window based application that helps users to enjoy broadcasting sound from their personal computer to DLNA/UPnP device as like game consoles, network receivers, amps and TVs.
When you are ready to stream your content online then simply go to stream option on your software tool and further you will find all connected and available devices for live streaming. Choose any one of these and start streaming with impressive video quality.
Key Features:
- This software tool is capable enough to capture sounds from your computer with impressive auto quality.
- It can stream WAV/PCM or MP3 content over HTTP.
- Offers easy support to automatic DLNA/UPnP media renderer detection as well as can accomplish the play action easily.
- Sound tracks are recorded with MP3 file format.
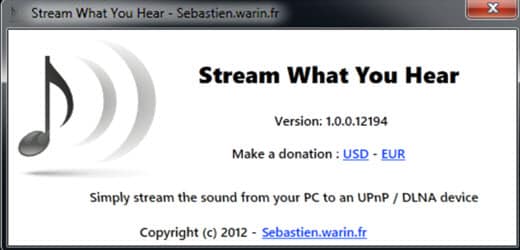
Video Converter Ultimate is a powerful solution from Wondershare with all incredible features at single platform. It makes everything simpler for beginners so that they can watch videos anytime and anywhere or can apply advanced actions like burn videos, convert, edit or download them.
After all your customized settings, final results will be automatically saved to high quality file like VR, 3D or Ultra HD etc. With Video Converter Ultimate, you will never find any issue like crashes; redraw problems, missing key frames etc. The best thing to know about Wondershare Video Converter Ultimate is that it allows users to enjoy 150 plus media file formats over single platform.
You will love to enjoy VR and 4K videos on this interactive software tool. People love to stream their videos online with Wondershare tool as it offers wide range of advanced editing tools so that videos can be customized with ease. If you want to trim, crop, watermark your videos then Wondershare tool can help you well; it can also add subtitles, special effects and saturation or contrast based settings to your streaming content.


Ollie Mattison
Ollie Mattison is a writer and a lover of all things video.
Follow @Ollie Mattison
Ollie Mattison
Mar 27, 2024• Proven solutions
Youngsters these days love to stream their videos live on internet to impress their friends around. This is really awesome thing to do but you need a good quality live streaming application for this purpose. Although you can find so many tools over internet but you still need to update your knowledge that your very own VLC media player also has this ability. Yeah! The article below will help you to learn the steps to stream your videos live from VLC platform.
How to Stream with VLC
There is nothing good then having a free live streamer software tool for a crazy video lover. And VLC is simply the perfect platform for your needs with lots of handy features. Try to practice these simple steps to start streaming online with your adventurous moments.
Step 1: First of all you need to open VLC player on your system and then move to Media Menu available on top left corner of your software screen. From the drop down menu, simply select Stream option.

Step 2: Now hit the Add button if you are ready to select your media files for streaming. It will immediately open the Media Window. Select your files from targeted folders and then hit stream button from bottom portion of screen.

Step 3: Once you have streamed your content then you will find a media source information on next window; this information is automatically updated to software platform and you can simply press next to move ahead.

Step 4: Now a destination setup window will appear on screen where you can choose your targeted output platform. Prefer to select HTTP option is you want to listen for available connections; it will help other local computers to get connected automatically so that they can enjoy your streams on local network. If you want to send your stream to specific IP address or to the range of IP addresses then simply choose UDP option from drop down menu. Once you have added details about your destination on this streaming platform then simple hit the add button. In case if you want to monitor your stream locally on your computer then you can checkbox the Display Locally option from screen. It will help you to monitor what is happening over network.


Step 5: Now simply hit the Next button and an option setup window will appear. Here you can see the auto-generated stream information for your video. From this detail, copy your stream URL. Note that this URL will point the location inside your own local computer. If you are ready to share your stream with other viewers then go to this URL and simply add your server address by placing two slashes ahead.
 TubeDigger - online video downloader from mostly any site
TubeDigger - online video downloader from mostly any site

Alternatives for VLC Streamer
In case if you are searching for some additional platform to enjoy video streaming on internet then below are two useful solutions.
SWYH is a window based application that helps users to enjoy broadcasting sound from their personal computer to DLNA/UPnP device as like game consoles, network receivers, amps and TVs.
When you are ready to stream your content online then simply go to stream option on your software tool and further you will find all connected and available devices for live streaming. Choose any one of these and start streaming with impressive video quality.
Key Features:
- This software tool is capable enough to capture sounds from your computer with impressive auto quality.
- It can stream WAV/PCM or MP3 content over HTTP.
- Offers easy support to automatic DLNA/UPnP media renderer detection as well as can accomplish the play action easily.
- Sound tracks are recorded with MP3 file format.
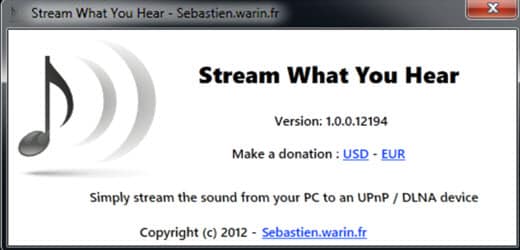
Video Converter Ultimate is a powerful solution from Wondershare with all incredible features at single platform. It makes everything simpler for beginners so that they can watch videos anytime and anywhere or can apply advanced actions like burn videos, convert, edit or download them.
After all your customized settings, final results will be automatically saved to high quality file like VR, 3D or Ultra HD etc. With Video Converter Ultimate, you will never find any issue like crashes; redraw problems, missing key frames etc. The best thing to know about Wondershare Video Converter Ultimate is that it allows users to enjoy 150 plus media file formats over single platform.
You will love to enjoy VR and 4K videos on this interactive software tool. People love to stream their videos online with Wondershare tool as it offers wide range of advanced editing tools so that videos can be customized with ease. If you want to trim, crop, watermark your videos then Wondershare tool can help you well; it can also add subtitles, special effects and saturation or contrast based settings to your streaming content.


Ollie Mattison
Ollie Mattison is a writer and a lover of all things video.
Follow @Ollie Mattison
Ollie Mattison
Mar 27, 2024• Proven solutions
Youngsters these days love to stream their videos live on internet to impress their friends around. This is really awesome thing to do but you need a good quality live streaming application for this purpose. Although you can find so many tools over internet but you still need to update your knowledge that your very own VLC media player also has this ability. Yeah! The article below will help you to learn the steps to stream your videos live from VLC platform.
How to Stream with VLC
There is nothing good then having a free live streamer software tool for a crazy video lover. And VLC is simply the perfect platform for your needs with lots of handy features. Try to practice these simple steps to start streaming online with your adventurous moments.
Step 1: First of all you need to open VLC player on your system and then move to Media Menu available on top left corner of your software screen. From the drop down menu, simply select Stream option.

Step 2: Now hit the Add button if you are ready to select your media files for streaming. It will immediately open the Media Window. Select your files from targeted folders and then hit stream button from bottom portion of screen.

Step 3: Once you have streamed your content then you will find a media source information on next window; this information is automatically updated to software platform and you can simply press next to move ahead.

Step 4: Now a destination setup window will appear on screen where you can choose your targeted output platform. Prefer to select HTTP option is you want to listen for available connections; it will help other local computers to get connected automatically so that they can enjoy your streams on local network. If you want to send your stream to specific IP address or to the range of IP addresses then simply choose UDP option from drop down menu. Once you have added details about your destination on this streaming platform then simple hit the add button. In case if you want to monitor your stream locally on your computer then you can checkbox the Display Locally option from screen. It will help you to monitor what is happening over network.


Step 5: Now simply hit the Next button and an option setup window will appear. Here you can see the auto-generated stream information for your video. From this detail, copy your stream URL. Note that this URL will point the location inside your own local computer. If you are ready to share your stream with other viewers then go to this URL and simply add your server address by placing two slashes ahead.

WPS Office Premium ( File Recovery, Photo Scanning, Convert PDF)–Yearly

Alternatives for VLC Streamer
In case if you are searching for some additional platform to enjoy video streaming on internet then below are two useful solutions.
SWYH is a window based application that helps users to enjoy broadcasting sound from their personal computer to DLNA/UPnP device as like game consoles, network receivers, amps and TVs.
When you are ready to stream your content online then simply go to stream option on your software tool and further you will find all connected and available devices for live streaming. Choose any one of these and start streaming with impressive video quality.
Key Features:
- This software tool is capable enough to capture sounds from your computer with impressive auto quality.
- It can stream WAV/PCM or MP3 content over HTTP.
- Offers easy support to automatic DLNA/UPnP media renderer detection as well as can accomplish the play action easily.
- Sound tracks are recorded with MP3 file format.
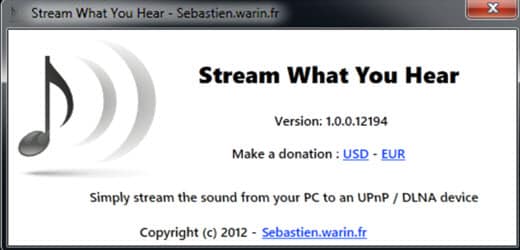
Video Converter Ultimate is a powerful solution from Wondershare with all incredible features at single platform. It makes everything simpler for beginners so that they can watch videos anytime and anywhere or can apply advanced actions like burn videos, convert, edit or download them.
After all your customized settings, final results will be automatically saved to high quality file like VR, 3D or Ultra HD etc. With Video Converter Ultimate, you will never find any issue like crashes; redraw problems, missing key frames etc. The best thing to know about Wondershare Video Converter Ultimate is that it allows users to enjoy 150 plus media file formats over single platform.
You will love to enjoy VR and 4K videos on this interactive software tool. People love to stream their videos online with Wondershare tool as it offers wide range of advanced editing tools so that videos can be customized with ease. If you want to trim, crop, watermark your videos then Wondershare tool can help you well; it can also add subtitles, special effects and saturation or contrast based settings to your streaming content.

Ollie Mattison
Ollie Mattison is a writer and a lover of all things video.
Follow @Ollie Mattison
Ollie Mattison
Mar 27, 2024• Proven solutions
Youngsters these days love to stream their videos live on internet to impress their friends around. This is really awesome thing to do but you need a good quality live streaming application for this purpose. Although you can find so many tools over internet but you still need to update your knowledge that your very own VLC media player also has this ability. Yeah! The article below will help you to learn the steps to stream your videos live from VLC platform.
How to Stream with VLC
There is nothing good then having a free live streamer software tool for a crazy video lover. And VLC is simply the perfect platform for your needs with lots of handy features. Try to practice these simple steps to start streaming online with your adventurous moments.
Step 1: First of all you need to open VLC player on your system and then move to Media Menu available on top left corner of your software screen. From the drop down menu, simply select Stream option.

Step 2: Now hit the Add button if you are ready to select your media files for streaming. It will immediately open the Media Window. Select your files from targeted folders and then hit stream button from bottom portion of screen.

Step 3: Once you have streamed your content then you will find a media source information on next window; this information is automatically updated to software platform and you can simply press next to move ahead.

Step 4: Now a destination setup window will appear on screen where you can choose your targeted output platform. Prefer to select HTTP option is you want to listen for available connections; it will help other local computers to get connected automatically so that they can enjoy your streams on local network. If you want to send your stream to specific IP address or to the range of IP addresses then simply choose UDP option from drop down menu. Once you have added details about your destination on this streaming platform then simple hit the add button. In case if you want to monitor your stream locally on your computer then you can checkbox the Display Locally option from screen. It will help you to monitor what is happening over network.


Step 5: Now simply hit the Next button and an option setup window will appear. Here you can see the auto-generated stream information for your video. From this detail, copy your stream URL. Note that this URL will point the location inside your own local computer. If you are ready to share your stream with other viewers then go to this URL and simply add your server address by placing two slashes ahead.

Alternatives for VLC Streamer
In case if you are searching for some additional platform to enjoy video streaming on internet then below are two useful solutions.
SWYH is a window based application that helps users to enjoy broadcasting sound from their personal computer to DLNA/UPnP device as like game consoles, network receivers, amps and TVs.
When you are ready to stream your content online then simply go to stream option on your software tool and further you will find all connected and available devices for live streaming. Choose any one of these and start streaming with impressive video quality.
Key Features:
- This software tool is capable enough to capture sounds from your computer with impressive auto quality.
- It can stream WAV/PCM or MP3 content over HTTP.
- Offers easy support to automatic DLNA/UPnP media renderer detection as well as can accomplish the play action easily.
- Sound tracks are recorded with MP3 file format.
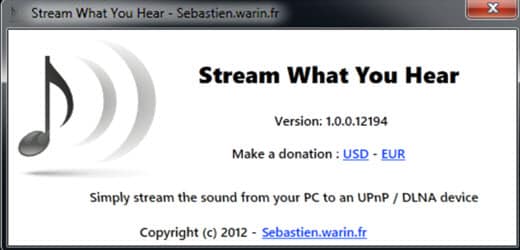
Video Converter Ultimate is a powerful solution from Wondershare with all incredible features at single platform. It makes everything simpler for beginners so that they can watch videos anytime and anywhere or can apply advanced actions like burn videos, convert, edit or download them.
After all your customized settings, final results will be automatically saved to high quality file like VR, 3D or Ultra HD etc. With Video Converter Ultimate, you will never find any issue like crashes; redraw problems, missing key frames etc. The best thing to know about Wondershare Video Converter Ultimate is that it allows users to enjoy 150 plus media file formats over single platform.
You will love to enjoy VR and 4K videos on this interactive software tool. People love to stream their videos online with Wondershare tool as it offers wide range of advanced editing tools so that videos can be customized with ease. If you want to trim, crop, watermark your videos then Wondershare tool can help you well; it can also add subtitles, special effects and saturation or contrast based settings to your streaming content.


Ollie Mattison
Ollie Mattison is a writer and a lover of all things video.
Follow @Ollie Mattison
- Title: Innovative Approaches to Network Broadcast with VLC
- Author: Christopher
- Created at : 2024-07-22 11:11:52
- Updated at : 2024-07-23 11:11:52
- Link: https://extra-hints.techidaily.com/innovative-approaches-to-network-broadcast-with-vlc/
- License: This work is licensed under CC BY-NC-SA 4.0.






 PCDJ Karaoki is the complete professional karaoke software designed for KJs and karaoke venues. Karaoki includes an advanced automatic singer rotation list with singer history, key control, news ticker, next singers screen, a song book exporter and printer, a jukebox background music player and many other features designed so you can host karaoke shows faster and easier!
PCDJ Karaoki is the complete professional karaoke software designed for KJs and karaoke venues. Karaoki includes an advanced automatic singer rotation list with singer history, key control, news ticker, next singers screen, a song book exporter and printer, a jukebox background music player and many other features designed so you can host karaoke shows faster and easier!
 Screensaver Factory, Create stunning professional screensavers within minutes. Create screensavers for yourself, for marketing or unlimited royalty-free commercial distribution. Make screensavers from images, video and swf flash, add background music and smooth sprite and transition effects. Screensaver Factory is very easy to use, and it enables you to make self-installing screensaver files and CDs for easy setup and distribution. Screensaver Factory is the most advanced software of its kind.
Screensaver Factory, Create stunning professional screensavers within minutes. Create screensavers for yourself, for marketing or unlimited royalty-free commercial distribution. Make screensavers from images, video and swf flash, add background music and smooth sprite and transition effects. Screensaver Factory is very easy to use, and it enables you to make self-installing screensaver files and CDs for easy setup and distribution. Screensaver Factory is the most advanced software of its kind.
 vMix 4K - Software based live production. vMix 4K includes everything in vMix HD plus 4K support, PTZ control, External/Fullscreen output, 4 Virtual Outputs, 1 Replay, 4 vMix Call, and 2 Recorders.
vMix 4K - Software based live production. vMix 4K includes everything in vMix HD plus 4K support, PTZ control, External/Fullscreen output, 4 Virtual Outputs, 1 Replay, 4 vMix Call, and 2 Recorders. PCDJ DEX 3 for Windows & MAC is the total entertainment DJ software solution, offering audio, video, and karaoke mixing ability. Automatic beat-sync, smart looping, 4 decks, DJ MIDI controller support, Karaoke Streaming and much more.
PCDJ DEX 3 for Windows & MAC is the total entertainment DJ software solution, offering audio, video, and karaoke mixing ability. Automatic beat-sync, smart looping, 4 decks, DJ MIDI controller support, Karaoke Streaming and much more.