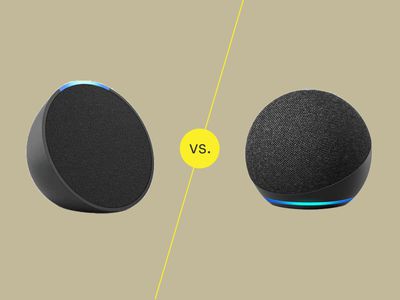
In 2024, Comprehensive Guide to Effective Multiframe Use in Edge

Comprehensive Guide to Effective Multiframe Use in Edge
Picture-in-Picture is an important feature on Windows and Android computers. It allows you to watch videos while they float on the screen of your desktop or smartphone. Microsoft Edge has PIP on Android and all other platforms to enable you to float videos on your screen on mini mode. And you can watch them as you perform other tasks on different apps and programs.
Part 1. How to Enable and Disable Picture in Picture in Edge
To exploit the PIP mode on your desktop computer, there are simple steps to follow to achieve this. And once you are in PIP mode, you can turn it off at your convenience.
Turn on PIP
You can turn on PIP on Microsoft Edge using four different methods.
- Using PIP Button
- By Using Global Media Control
- By installing Picture in Picture Extension on Microsoft Edge
- Right-click on a playing video
I will discuss two of the methods: Using the PiP Button and Right-click on the Video.
To enable PiP in edge on your desktop computer using the button, there are cheap 5 steps to follow right here.
- Start Microsoft Edge on your PC and click the 3 dots in the top right corner
- Go to Settings > Cookies and Site Permissions
- Go to Picture in Picture Control
- Go to Show Picture in Picture Control inside Video Frame and turn on the button.
- Resize the floating window to your favorite size and drag it to the position you like on the screen

And here is a simple step-by-step procedure to follow to turn on PiP on your PC by right-clicking on the video.
- Start Microsoft Edge on your computer
- Visit any site where you want to play your video from
- Start the video
- Move your mouse over the video and right-click twice on it.
- Select Picture in Picture on the new menu so that Edge adds the video as a floating window on your screen.

You can drag and move the floating window around the screen and drop it at any location that you want with your mouse. And you can also resize that video so that it gives you a large space to proceed with other activities.
Turn off PIP
Even after turning on PiP on your desktop, you can still decide to switch off the PiP button on Microsoft Edge on your computer. And here is how to do it.
- Launch the Microsoft Edge browser on your computer.
- Let it open and click the Hamburger icon (the 3-Bars icon) in the top right corner of the App to access the Application Menu.
- Go to Settings>Cookies and Site Permissions
- Go to Picture in Picture Control.
- Click Switch off for Show Picture-In-Picture Control inside Video Frame.

Once you follow the steps above, you will be able to manipulate the PIP feature on your computer to use it as you like.
Part 2. Useful Add-ons for PiP on Edge
There are simpler ways to access and exploit Picture in Picture on your PC. Some supplement shortcut utilities that can enable you to enjoy this feature with ease are here.
PIP - Picture in Picture Plus
The keyboard shortcut for PiP mode is Alt + P. Just click Alt + P and you are ready to go. This feature applies to YouTube, Twitter, Facebook, and other platforms.

You can also achieve this in three simple steps.
- Start a video on YouTube in your browser
- Click on the extension icon
- Select Picture in Picture
And you are ready to go.
Picture in Picture - PIP View
PIP View is an add-on in Microsoft Edge that eases up the use of Picture in Picture on your PC. It is based on manifest V3 and performs well for players in an iframe.

PIP View is an extension that is available on all websites with HTML video element. It is a crucial feature on YouTube that helps you save with Picture in Picture mode. On YouTube, it is added just next to the Settings in the app, and it allows you to float your video easily across the screen.
Picture-in-Picture Everywhere
This is a feature that enables you to use picture in picture on any site that you love. You can use Picture-in-Picture on your TV and Movies app anytime at any place.

And here is how to do it in only two steps.
- Open any video file with your TV and Movies app
- Click on play in mini mode in the bottom right corner and you with get into picture in picture mode
You can then resize or drag it around to the location you love.
Part 3. How to enable and disable Picture in Picture in edge on Android
Turn on PIP
To turn on PIP on your Android, follow the steps below.
- Tap on Settings>Apps and Notifications>Advance> Special Access
- Tap on Picture in Picture
- On the list of Apps that Appear, select Microsoft Edge and switch on the button.
Now, open Microsoft Edge, and it will automatically be floating on your screen. You can tap the full screen to get out of PIP mode. And you can drag on the screen from the top to get back to PIP mode.
Turn off PiP
To disable PIP on Android, simply follow the steps below up to the end.
- Tap on Settings>Apps and Notifications>Advance> Special Access
- Tap on Picture in Picture
- On the list of Apps that appear, select Microsoft Edge and switch off the button.
Conclusion
PIP on Android and desktop is now a native utility feature on Microsoft Edge that you access to exploit at your own time wherever you are. Just follow the instructions above to the end and enjoy.
Free Download For Win 7 or later(64-bit)
Free Download For macOS 10.14 or later
Free Download For macOS 10.14 or later
Also read:
- [New] 2024 Approved Transforming Images with Dynamic Mosaic Designs
- [New] A Step-by-Step Guide to Video Editing Filters on Computers & Phones
- [Updated] 2024 Approved Best Microphones Ranked Perfect Companions for 4K Cinematography
- [Updated] 2024 Approved Virtual Frontier Flicks The Most Inspiring Sci-Fi Metaverse Movies
- Composite Skies A Drone Video Editor’s Strategic Guide for 2024
- Fixing Xbox Accessories Drivers Errors in Windows 11, 8 & 7 – Resolved!
- How to Mirror PC Screen to Oppo A38 Phones? | Dr.fone
- In 2024, Does Airplane Mode Turn off GPS Location On Meizu 21 Pro? | Dr.fone
- Pioneering Physical Activity Bests in Virtual Treadmills
- Step-by-Step Guide: Combining Multiple WMA Audio Files Into a Single File
- The Ultimate List of Easy Filming Cameras for Starters
- Troubleshooting Audio Problems in Windows: A Comprehensive Guide by YL Software Experts
- Title: In 2024, Comprehensive Guide to Effective Multiframe Use in Edge
- Author: Christopher
- Created at : 2024-12-12 22:42:55
- Updated at : 2024-12-18 00:49:04
- Link: https://extra-hints.techidaily.com/in-2024-comprehensive-guide-to-effective-multiframe-use-in-edge/
- License: This work is licensed under CC BY-NC-SA 4.0.