
How to Master Chrome’s PIP for Enhanced Productivity

How to Master Chrome’s PIP for Enhanced Productivity
Picture in picture is a feature on smartphones and desktop computers that enables you to use different applications and programs at the same time. If you have ever imagined watching a tutorial video as you code as a beginner or making a video call as you type on the same screen, this feature is for you. And if you literally want to enjoy the experience of your windows or MacBook, PIP by Google will boost your spirits greatly.
Part 1. How to Enable Picture in Picture on Chrome on Desktop
Here is how to use picture-in-picture in both Mac and Windows platforms.
Mac
- Open a file from YouTube on Chrome
- Right-Click twice on the video. Or click on the trumpet icon and select “Enter Picture in Picture”.

- Select picture in picture on the menu that appears, and the video will appear on a smaller window.
- Move your mouse over the small window of the playing video relocate and resize it to your required size. Drag the window to a corner and enjoy other activities on your parent’s screen with a playing video.
- To move out of the PIP mode, simply click the X button in the right top corner of the playing video.
Windows
On Windows, specifically, you can enable Picture in Picture on Chrome in different ways. Here are simple steps to enable PIP on Chrome on your Windows desktop without involving tumbling with apps.
- Open a video file from a website, like YouTube on Chrome.
- Right-Click twice on the video that is playing.
- On the menu that pops on the screen, select picture in picture.

- Resize the overlaid window that plays the video to your favorite size.
Part 2. Using Extension to Enable Picture in Picture on Chrome on Desktop
There is a general way to activate and enjoy the picture in picture mode on your desktop regardless of the operating system installed and this is what to do:
- Log into Chrome on your PC and type Chrome Web Store.
- Visit the Chrome Web Store and navigate to the Search Box.
- Type PIP by Google in the search box to bring the extension Picture-in-Picture Extension (by Google) on the screen.
- Click Add to Chrome on the extension and further click on Add extension on the extension that pops up on the screen.
- Wait for some seconds for a confirmation extension to appear on top of the screen, and you are done.
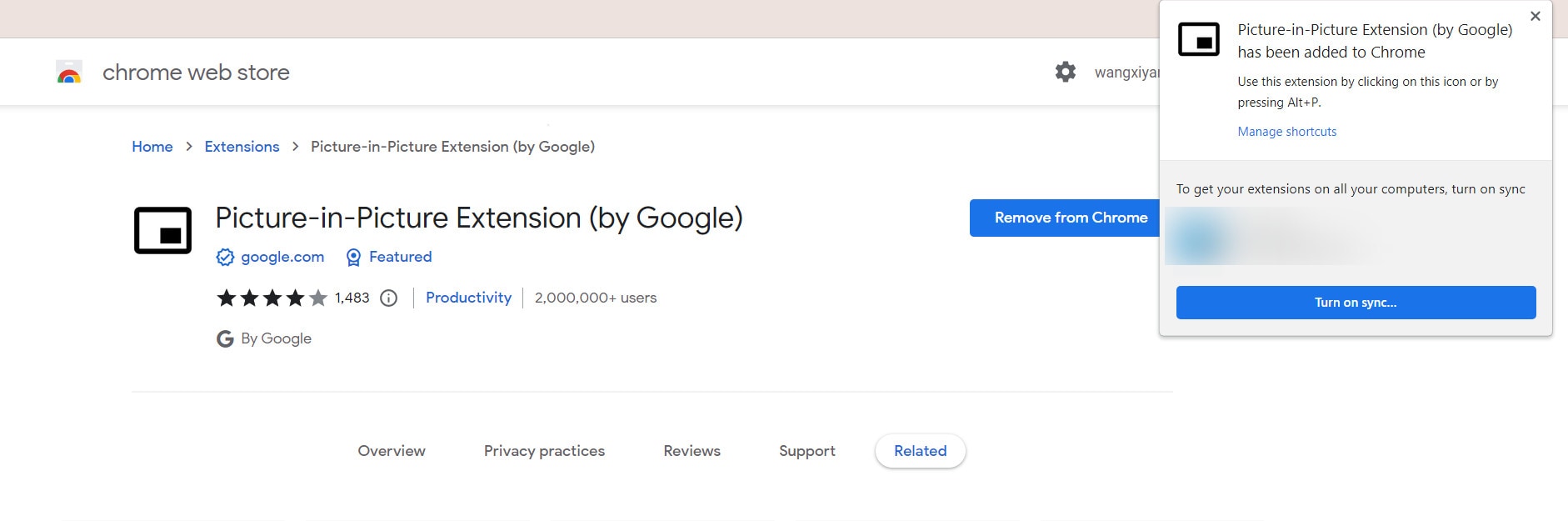
Part 3. How to Enable Picture in Picture on Chrome on Mobile
You can enable this picture-in-picture feature on your mobile’s chrome while following this easy method.
iPhone
On iPhone smartphones, if you subscribe to premium YouTube, you can enable PIP on your web browser through the following steps:
- Open Chrome and visit YouTube
- Open to play any video on full screen.
- Tap on the PiP icon on top of the screen.
- You can also achieve PiP mode by simply tapping the home button to move/navigate away from the web browser.
You can then control PiP by doing the following activities:
- Double-tap on the video to adjust the size.
- Tap once to access other commands like Pause, Rewind, Forward, and many more.
- Tap on the X icon in the top right corner of the PiP window to exit PiP mode.
Android
Picture in picture is also available on your Android smartphone and here are simple steps to enable PIP mode on your mobile on Chrome.
- Open Chrome
- Open a video file from a website on Chrome and play it full screen.
- Press the Home button to get back to the Android Home Screen. And the video will change to Picture-in-Picture automatically.
- Drag the video over the screen and position it well to allow enough space for other activities.
Part 4. How to Fix Picture-In-Picture Mode Not Working
Picture in Picture allows you to watch videos while using other apps on your device. However, you may face challenges while using PIP on your computers. Both hand mobile phones and desktop computers may draw concerns with executing Picture-in-Picture because of different reasons.
Mobile
If your Picture-in-Picture feature doesn’t work even after following all the above steps to the end, there are two methods to fix such difficulties.
- Clear Cache Memory of the YouTube App
- Enable Picture-in-Picture mode on your device
Here is how to clear the Cache Memory of the YouTube App.
- Go to Settings > Apps & Notifications/Application Manager/Installed Apps
- In the list of Apps, go to YouTube > Storage
- Tap the Clear Cache button then restart your phone
And to enable PIP on your device, follow the steps
- Go to Settings > Apps & Notifications on your phone
- Tap Advance > Special App Access > Picture-in-Picture
- Tap YouTube and toggle Allow Picture-in-Picture
Sometimes you may face difficulties when PIP is just disabled on YouTube, so correct this with three simple steps on your YouTube App.
- Open YouTube
- Go to Settings > General
- Verify if Picture-in-Picture is disabled to enable this PIP feature on your phone.
Another concern comes when PIP is not available in your country. There are two ways to solve this. Using a web browser or VPN. Chrome enables you to use PIP even in countries where it is not enabled.
To enable PIP using Chrome on your Android smartphone, follow the steps below;
- Open Google Chrome then visit com
- Tap the 3 Dots icon to enable the Desktop site and allow the page to refresh into a desktop version
- Play the video in full-screen mode
- As the video starts to play, tap the Home button on your device.
 Glarysoft File Recovery Pro - Helps to recover your lost file/data, even permanently deleted data.
Glarysoft File Recovery Pro - Helps to recover your lost file/data, even permanently deleted data.
Conclusion
Picture-in-Picture is a feature on computers that is developing widely across the world. It has not been launched in some countries, but hopefully, it will be easily accessible on all platforms and countries. PIP is a good feature to make video calls.
Free Download For Win 7 or later(64-bit)
Free Download For macOS 10.14 or later
Free Download For macOS 10.14 or later
- Title: How to Master Chrome’s PIP for Enhanced Productivity
- Author: Christopher
- Created at : 2024-07-22 10:26:59
- Updated at : 2024-07-23 10:26:59
- Link: https://extra-hints.techidaily.com/how-to-master-chromes-pip-for-enhanced-productivity/
- License: This work is licensed under CC BY-NC-SA 4.0.
 Glarysoft File Recovery Pro Annually - Helps to recover your lost file/data, even permanently deleted data.
Glarysoft File Recovery Pro Annually - Helps to recover your lost file/data, even permanently deleted data.


