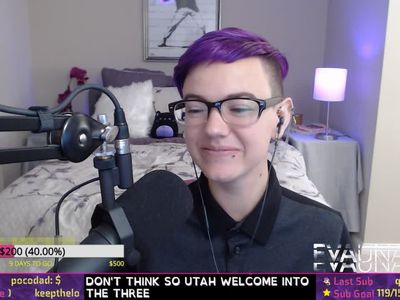
Enhancing Quick Transfer of Massive Videos Between iOS & macOS

Enhancing Quick Transfer of Massive Videos Between iOS & macOS
How to Send Large Video Files from iPhone to iPhone/PC/Mac

Ollie Mattison
Mar 27, 2024• Proven solutions
The in-built mail application of iPhone is one of the greatest mailing buddies. Unfortunately, the huge file attachments eat a big amount of data , make it impossible for the users to send any kind of big attachments.
There are several occasions when sending big attachments is a necessity and how to send large video files from iPhone becomes a big headache.
But for every problem, there is a solution. The iPhone users can also send large video files from iPhone. How? Let’s learn more about it.
With the solutions below, you can use Filmora to add luster to your video without worrying about the video being too large to transmit. Filmora offers various material libraries, such as animation effects, filters, stickers and free-to-use music. It is easy to use for beginners. Download it now to have a try!
Part 1: How to Transfer Large/Long Video Files from iPhone to Mac
Send files with Google Drive
Are you finding it difficult to understand how to send large video files from iPhone to PC/Mac? Usually, a mail cannot attach or send large video files from iPhone and have smaller limits for sending files.
Searching for other options is the only way out possible to send long videos from iPhone.
Google Drive is one of the best options to send large videos and files that can virtually be of any size or type. All the Google account users can access Google Drive free 15GB storage facility for uploading and then sharing files. You need to know how to use Google Drive first if you don’t know how to transfer videos from iPhone to Mac.
The iPhone users must download and install the Google Drive app to upload or drag and drop files to the drive storage. You may share it with other particular Drive users or create a link for others to access the file. The link viewing or accessing permission can be changed as per your requirement to just view and edit, etc.

Send files via iCloud
Sending large videos or files from iPhone to your Mac is also possible through iCloud. One of the best ways to access your videos and photos is through the iCloud photo library. When your videos and photos are saved on the iCloud photo library, you may access it from iPod Touch, iPhone, PC, Apple TV, Mac, and iCloud.
Step 1:iCloud must be set up on all the devices you wish to access your photos and videos from. iCloud for Windows must be installed if you are using a computer/Mac. Ensure that you have turned the Wi-Fi on and sign in with the same Apple id in iCloud on all the devices.
For turning the iCloud photo library on from your iPad or iPhone, go to Settings, your name, then iCloud, Photos, to turn the iCloud Photo Library on. In case, using iOS 10.2 or any other older version, go to Settings, next iCloud and then Photos.
For setting up iCloud on your Windows, download iCloud for Windows, open it, click options next to the photos, select iCloud photo library, and finally click done and apply. For turning on iCloud photo library from Mac, click on system preference, and then iCloud.
Step 2: Click on the Option button next to the Photos and select the iCloud photo library.
Step 3: Turn on the iCloud photo library from your PC/Mac, the computer saved images are saved to iCloud as well to access from all your devices. In this way, accessing large video files from iPhones become easy.

Send files through iTunes
Are you thinking how to send large video files from iPhone or sync the PC or Mac photos to iPhone using iTunes when the iCloud photo library is not enabled?
Step 1: Manage the images accordingly in Photos, Aperture or iPhotos, and connect your iPhone to your Mac/PC. If the iTunes app doesn’t open, launch iTunes.
Step 2: Click on the photos tab from the iOS device top bar. Next, to sync videos, click the checkbox. From the “copy photos” drop-down menu, click on iPhotos, photos or Aperture. Click the preferred option and sync from the right bottom corner. iPhone then copies all the videos selected.
Step 3: In Mac, import videos to Mac device with the latest version of iTunes 12.5.1 or later.
Step 4: Connect Mac with your iPhone with USB cable or insert the SD card in the slot. Unlock with iOS device password or trust the computer and tap to continue. Open photos app if it doesn’t open automatically. Import all new videos or the selected ones and tap all new videos or import selected. The import album from the Photo app contains all the videos imported.

Part 2: How to Send Large Video Files from iPhone to iPhone
Send files by Dropbox
Dropbox is a cloud-based storage app. It helps in bringing the huge files together in one central space and can be synced with any device safely. It offers several solutions for individuals and teams with various packages.
If you have a Dropbox account, you may send a long video from iPhone to any user, and the best part is that the recipient does not need to have a Dropbox account.
If you don’t know whether to use Dropbox or Google Drive, ll answers are here .
You can upload it to your Dropbox public folder and then just send the file’s web link to the recipient. If you wish to send a long video from iPhone to people who already have the Dropbox link, whenever you send a new video or file, it can be seen by all in the account making it an easy download instantly.
Thus, working on various official files through a shared folder gives access to all who have the link making the work faster. Offline access, doc scanners, are some other features that make collaboration with people very simple.

Transfer files with Airdrop
How to send large video files from iPhone using Airdrop? This application’s use is only possible when the person who wishes to send the file or video is near you.
Airdrop uses low energy Bluetooth 4.0 to negotiate, discover, and broadcast connections. The Wi-Fi point to point transfer makes the Airdrop sharing faster, secure, and power-efficient.
Airdrop can share almost everything like photos, passbook passes, videos, contacts, map location, voice memos and whatever you can see on the share sheet.
Few points to note are, you may choose to Airdrop between your contacts or for all. If a person is in your contact, both must be logged into iCloud and if you send it to any random person, you might get prank airdrops.
If the person you wish to send long videos from iPhone has made the Airdrop receiving setting to Contact and you are not in that person’s contact list, make him change the receiving settings to Everyone. Personal hotspot must be turned off and check if the Bluetooth and the Wi-Fi are turned on.

Conclusion
Now, when you know how to send large video files from iPhone to your PC/Mac, you may use Filmora to enhance your videos and give all your videos a complete professional presentation. Sharing a professional-looking and flawless high-quality video can gain you better results without a doubt. Filmora is one of the most trusted video editor for PC with unmatched features.
Images come from the Internet

Ollie Mattison
Ollie Mattison is a writer and a lover of all things video.
Follow @Ollie Mattison
Ollie Mattison
Mar 27, 2024• Proven solutions
The in-built mail application of iPhone is one of the greatest mailing buddies. Unfortunately, the huge file attachments eat a big amount of data , make it impossible for the users to send any kind of big attachments.
There are several occasions when sending big attachments is a necessity and how to send large video files from iPhone becomes a big headache.
But for every problem, there is a solution. The iPhone users can also send large video files from iPhone. How? Let’s learn more about it.
With the solutions below, you can use Filmora to add luster to your video without worrying about the video being too large to transmit. Filmora offers various material libraries, such as animation effects, filters, stickers and free-to-use music. It is easy to use for beginners. Download it now to have a try!
Part 1: How to Transfer Large/Long Video Files from iPhone to Mac
Send files with Google Drive
Are you finding it difficult to understand how to send large video files from iPhone to PC/Mac? Usually, a mail cannot attach or send large video files from iPhone and have smaller limits for sending files.
Searching for other options is the only way out possible to send long videos from iPhone.
Google Drive is one of the best options to send large videos and files that can virtually be of any size or type. All the Google account users can access Google Drive free 15GB storage facility for uploading and then sharing files. You need to know how to use Google Drive first if you don’t know how to transfer videos from iPhone to Mac.
The iPhone users must download and install the Google Drive app to upload or drag and drop files to the drive storage. You may share it with other particular Drive users or create a link for others to access the file. The link viewing or accessing permission can be changed as per your requirement to just view and edit, etc.

Send files via iCloud
Sending large videos or files from iPhone to your Mac is also possible through iCloud. One of the best ways to access your videos and photos is through the iCloud photo library. When your videos and photos are saved on the iCloud photo library, you may access it from iPod Touch, iPhone, PC, Apple TV, Mac, and iCloud.
Step 1:iCloud must be set up on all the devices you wish to access your photos and videos from. iCloud for Windows must be installed if you are using a computer/Mac. Ensure that you have turned the Wi-Fi on and sign in with the same Apple id in iCloud on all the devices.
For turning the iCloud photo library on from your iPad or iPhone, go to Settings, your name, then iCloud, Photos, to turn the iCloud Photo Library on. In case, using iOS 10.2 or any other older version, go to Settings, next iCloud and then Photos.
For setting up iCloud on your Windows, download iCloud for Windows, open it, click options next to the photos, select iCloud photo library, and finally click done and apply. For turning on iCloud photo library from Mac, click on system preference, and then iCloud.
Step 2: Click on the Option button next to the Photos and select the iCloud photo library.
Step 3: Turn on the iCloud photo library from your PC/Mac, the computer saved images are saved to iCloud as well to access from all your devices. In this way, accessing large video files from iPhones become easy.

Send files through iTunes
Are you thinking how to send large video files from iPhone or sync the PC or Mac photos to iPhone using iTunes when the iCloud photo library is not enabled?
Step 1: Manage the images accordingly in Photos, Aperture or iPhotos, and connect your iPhone to your Mac/PC. If the iTunes app doesn’t open, launch iTunes.
Step 2: Click on the photos tab from the iOS device top bar. Next, to sync videos, click the checkbox. From the “copy photos” drop-down menu, click on iPhotos, photos or Aperture. Click the preferred option and sync from the right bottom corner. iPhone then copies all the videos selected.
Step 3: In Mac, import videos to Mac device with the latest version of iTunes 12.5.1 or later.
Step 4: Connect Mac with your iPhone with USB cable or insert the SD card in the slot. Unlock with iOS device password or trust the computer and tap to continue. Open photos app if it doesn’t open automatically. Import all new videos or the selected ones and tap all new videos or import selected. The import album from the Photo app contains all the videos imported.

Part 2: How to Send Large Video Files from iPhone to iPhone
Send files by Dropbox
Dropbox is a cloud-based storage app. It helps in bringing the huge files together in one central space and can be synced with any device safely. It offers several solutions for individuals and teams with various packages.
If you have a Dropbox account, you may send a long video from iPhone to any user, and the best part is that the recipient does not need to have a Dropbox account.
If you don’t know whether to use Dropbox or Google Drive, ll answers are here .
You can upload it to your Dropbox public folder and then just send the file’s web link to the recipient. If you wish to send a long video from iPhone to people who already have the Dropbox link, whenever you send a new video or file, it can be seen by all in the account making it an easy download instantly.
Thus, working on various official files through a shared folder gives access to all who have the link making the work faster. Offline access, doc scanners, are some other features that make collaboration with people very simple.

Transfer files with Airdrop
How to send large video files from iPhone using Airdrop? This application’s use is only possible when the person who wishes to send the file or video is near you.
Airdrop uses low energy Bluetooth 4.0 to negotiate, discover, and broadcast connections. The Wi-Fi point to point transfer makes the Airdrop sharing faster, secure, and power-efficient.
Airdrop can share almost everything like photos, passbook passes, videos, contacts, map location, voice memos and whatever you can see on the share sheet.
Few points to note are, you may choose to Airdrop between your contacts or for all. If a person is in your contact, both must be logged into iCloud and if you send it to any random person, you might get prank airdrops.
If the person you wish to send long videos from iPhone has made the Airdrop receiving setting to Contact and you are not in that person’s contact list, make him change the receiving settings to Everyone. Personal hotspot must be turned off and check if the Bluetooth and the Wi-Fi are turned on.

Conclusion
Now, when you know how to send large video files from iPhone to your PC/Mac, you may use Filmora to enhance your videos and give all your videos a complete professional presentation. Sharing a professional-looking and flawless high-quality video can gain you better results without a doubt. Filmora is one of the most trusted video editor for PC with unmatched features.
Images come from the Internet

Ollie Mattison
Ollie Mattison is a writer and a lover of all things video.
Follow @Ollie Mattison
Ollie Mattison
Mar 27, 2024• Proven solutions
The in-built mail application of iPhone is one of the greatest mailing buddies. Unfortunately, the huge file attachments eat a big amount of data , make it impossible for the users to send any kind of big attachments.
There are several occasions when sending big attachments is a necessity and how to send large video files from iPhone becomes a big headache.
But for every problem, there is a solution. The iPhone users can also send large video files from iPhone. How? Let’s learn more about it.
With the solutions below, you can use Filmora to add luster to your video without worrying about the video being too large to transmit. Filmora offers various material libraries, such as animation effects, filters, stickers and free-to-use music. It is easy to use for beginners. Download it now to have a try!
Part 1: How to Transfer Large/Long Video Files from iPhone to Mac
Send files with Google Drive
Are you finding it difficult to understand how to send large video files from iPhone to PC/Mac? Usually, a mail cannot attach or send large video files from iPhone and have smaller limits for sending files.
Searching for other options is the only way out possible to send long videos from iPhone.
Google Drive is one of the best options to send large videos and files that can virtually be of any size or type. All the Google account users can access Google Drive free 15GB storage facility for uploading and then sharing files. You need to know how to use Google Drive first if you don’t know how to transfer videos from iPhone to Mac.
The iPhone users must download and install the Google Drive app to upload or drag and drop files to the drive storage. You may share it with other particular Drive users or create a link for others to access the file. The link viewing or accessing permission can be changed as per your requirement to just view and edit, etc.

Send files via iCloud
Sending large videos or files from iPhone to your Mac is also possible through iCloud. One of the best ways to access your videos and photos is through the iCloud photo library. When your videos and photos are saved on the iCloud photo library, you may access it from iPod Touch, iPhone, PC, Apple TV, Mac, and iCloud.
Step 1:iCloud must be set up on all the devices you wish to access your photos and videos from. iCloud for Windows must be installed if you are using a computer/Mac. Ensure that you have turned the Wi-Fi on and sign in with the same Apple id in iCloud on all the devices.
For turning the iCloud photo library on from your iPad or iPhone, go to Settings, your name, then iCloud, Photos, to turn the iCloud Photo Library on. In case, using iOS 10.2 or any other older version, go to Settings, next iCloud and then Photos.
For setting up iCloud on your Windows, download iCloud for Windows, open it, click options next to the photos, select iCloud photo library, and finally click done and apply. For turning on iCloud photo library from Mac, click on system preference, and then iCloud.
Step 2: Click on the Option button next to the Photos and select the iCloud photo library.
Step 3: Turn on the iCloud photo library from your PC/Mac, the computer saved images are saved to iCloud as well to access from all your devices. In this way, accessing large video files from iPhones become easy.

Send files through iTunes
Are you thinking how to send large video files from iPhone or sync the PC or Mac photos to iPhone using iTunes when the iCloud photo library is not enabled?
Step 1: Manage the images accordingly in Photos, Aperture or iPhotos, and connect your iPhone to your Mac/PC. If the iTunes app doesn’t open, launch iTunes.
Step 2: Click on the photos tab from the iOS device top bar. Next, to sync videos, click the checkbox. From the “copy photos” drop-down menu, click on iPhotos, photos or Aperture. Click the preferred option and sync from the right bottom corner. iPhone then copies all the videos selected.
Step 3: In Mac, import videos to Mac device with the latest version of iTunes 12.5.1 or later.
Step 4: Connect Mac with your iPhone with USB cable or insert the SD card in the slot. Unlock with iOS device password or trust the computer and tap to continue. Open photos app if it doesn’t open automatically. Import all new videos or the selected ones and tap all new videos or import selected. The import album from the Photo app contains all the videos imported.

Part 2: How to Send Large Video Files from iPhone to iPhone
Send files by Dropbox
Dropbox is a cloud-based storage app. It helps in bringing the huge files together in one central space and can be synced with any device safely. It offers several solutions for individuals and teams with various packages.
If you have a Dropbox account, you may send a long video from iPhone to any user, and the best part is that the recipient does not need to have a Dropbox account.
If you don’t know whether to use Dropbox or Google Drive, ll answers are here .
You can upload it to your Dropbox public folder and then just send the file’s web link to the recipient. If you wish to send a long video from iPhone to people who already have the Dropbox link, whenever you send a new video or file, it can be seen by all in the account making it an easy download instantly.
Thus, working on various official files through a shared folder gives access to all who have the link making the work faster. Offline access, doc scanners, are some other features that make collaboration with people very simple.

Transfer files with Airdrop
How to send large video files from iPhone using Airdrop? This application’s use is only possible when the person who wishes to send the file or video is near you.
Airdrop uses low energy Bluetooth 4.0 to negotiate, discover, and broadcast connections. The Wi-Fi point to point transfer makes the Airdrop sharing faster, secure, and power-efficient.
Airdrop can share almost everything like photos, passbook passes, videos, contacts, map location, voice memos and whatever you can see on the share sheet.
Few points to note are, you may choose to Airdrop between your contacts or for all. If a person is in your contact, both must be logged into iCloud and if you send it to any random person, you might get prank airdrops.
If the person you wish to send long videos from iPhone has made the Airdrop receiving setting to Contact and you are not in that person’s contact list, make him change the receiving settings to Everyone. Personal hotspot must be turned off and check if the Bluetooth and the Wi-Fi are turned on.

Conclusion
Now, when you know how to send large video files from iPhone to your PC/Mac, you may use Filmora to enhance your videos and give all your videos a complete professional presentation. Sharing a professional-looking and flawless high-quality video can gain you better results without a doubt. Filmora is one of the most trusted video editor for PC with unmatched features.
Images come from the Internet

Ollie Mattison
Ollie Mattison is a writer and a lover of all things video.
Follow @Ollie Mattison
Ollie Mattison
Mar 27, 2024• Proven solutions
The in-built mail application of iPhone is one of the greatest mailing buddies. Unfortunately, the huge file attachments eat a big amount of data , make it impossible for the users to send any kind of big attachments.
There are several occasions when sending big attachments is a necessity and how to send large video files from iPhone becomes a big headache.
But for every problem, there is a solution. The iPhone users can also send large video files from iPhone. How? Let’s learn more about it.
With the solutions below, you can use Filmora to add luster to your video without worrying about the video being too large to transmit. Filmora offers various material libraries, such as animation effects, filters, stickers and free-to-use music. It is easy to use for beginners. Download it now to have a try!
Part 1: How to Transfer Large/Long Video Files from iPhone to Mac
Send files with Google Drive
Are you finding it difficult to understand how to send large video files from iPhone to PC/Mac? Usually, a mail cannot attach or send large video files from iPhone and have smaller limits for sending files.
Searching for other options is the only way out possible to send long videos from iPhone.
Google Drive is one of the best options to send large videos and files that can virtually be of any size or type. All the Google account users can access Google Drive free 15GB storage facility for uploading and then sharing files. You need to know how to use Google Drive first if you don’t know how to transfer videos from iPhone to Mac.
The iPhone users must download and install the Google Drive app to upload or drag and drop files to the drive storage. You may share it with other particular Drive users or create a link for others to access the file. The link viewing or accessing permission can be changed as per your requirement to just view and edit, etc.

Send files via iCloud
Sending large videos or files from iPhone to your Mac is also possible through iCloud. One of the best ways to access your videos and photos is through the iCloud photo library. When your videos and photos are saved on the iCloud photo library, you may access it from iPod Touch, iPhone, PC, Apple TV, Mac, and iCloud.
Step 1:iCloud must be set up on all the devices you wish to access your photos and videos from. iCloud for Windows must be installed if you are using a computer/Mac. Ensure that you have turned the Wi-Fi on and sign in with the same Apple id in iCloud on all the devices.
For turning the iCloud photo library on from your iPad or iPhone, go to Settings, your name, then iCloud, Photos, to turn the iCloud Photo Library on. In case, using iOS 10.2 or any other older version, go to Settings, next iCloud and then Photos.
For setting up iCloud on your Windows, download iCloud for Windows, open it, click options next to the photos, select iCloud photo library, and finally click done and apply. For turning on iCloud photo library from Mac, click on system preference, and then iCloud.
Step 2: Click on the Option button next to the Photos and select the iCloud photo library.
Step 3: Turn on the iCloud photo library from your PC/Mac, the computer saved images are saved to iCloud as well to access from all your devices. In this way, accessing large video files from iPhones become easy.

Send files through iTunes
Are you thinking how to send large video files from iPhone or sync the PC or Mac photos to iPhone using iTunes when the iCloud photo library is not enabled?
Step 1: Manage the images accordingly in Photos, Aperture or iPhotos, and connect your iPhone to your Mac/PC. If the iTunes app doesn’t open, launch iTunes.
Step 2: Click on the photos tab from the iOS device top bar. Next, to sync videos, click the checkbox. From the “copy photos” drop-down menu, click on iPhotos, photos or Aperture. Click the preferred option and sync from the right bottom corner. iPhone then copies all the videos selected.
Step 3: In Mac, import videos to Mac device with the latest version of iTunes 12.5.1 or later.
Step 4: Connect Mac with your iPhone with USB cable or insert the SD card in the slot. Unlock with iOS device password or trust the computer and tap to continue. Open photos app if it doesn’t open automatically. Import all new videos or the selected ones and tap all new videos or import selected. The import album from the Photo app contains all the videos imported.

Part 2: How to Send Large Video Files from iPhone to iPhone
Send files by Dropbox
Dropbox is a cloud-based storage app. It helps in bringing the huge files together in one central space and can be synced with any device safely. It offers several solutions for individuals and teams with various packages.
If you have a Dropbox account, you may send a long video from iPhone to any user, and the best part is that the recipient does not need to have a Dropbox account.
If you don’t know whether to use Dropbox or Google Drive, ll answers are here .
You can upload it to your Dropbox public folder and then just send the file’s web link to the recipient. If you wish to send a long video from iPhone to people who already have the Dropbox link, whenever you send a new video or file, it can be seen by all in the account making it an easy download instantly.
Thus, working on various official files through a shared folder gives access to all who have the link making the work faster. Offline access, doc scanners, are some other features that make collaboration with people very simple.

Transfer files with Airdrop
How to send large video files from iPhone using Airdrop? This application’s use is only possible when the person who wishes to send the file or video is near you.
Airdrop uses low energy Bluetooth 4.0 to negotiate, discover, and broadcast connections. The Wi-Fi point to point transfer makes the Airdrop sharing faster, secure, and power-efficient.
Airdrop can share almost everything like photos, passbook passes, videos, contacts, map location, voice memos and whatever you can see on the share sheet.
Few points to note are, you may choose to Airdrop between your contacts or for all. If a person is in your contact, both must be logged into iCloud and if you send it to any random person, you might get prank airdrops.
If the person you wish to send long videos from iPhone has made the Airdrop receiving setting to Contact and you are not in that person’s contact list, make him change the receiving settings to Everyone. Personal hotspot must be turned off and check if the Bluetooth and the Wi-Fi are turned on.

Conclusion
Now, when you know how to send large video files from iPhone to your PC/Mac, you may use Filmora to enhance your videos and give all your videos a complete professional presentation. Sharing a professional-looking and flawless high-quality video can gain you better results without a doubt. Filmora is one of the most trusted video editor for PC with unmatched features.
Images come from the Internet

Ollie Mattison
Ollie Mattison is a writer and a lover of all things video.
Follow @Ollie Mattison
Also read:
- [New] 2024 Approved Cost Breakdown for YouTube Ads
- [New] 2024 Approved TweetTurnstile How Video Trends Surge Online
- [New] Capture and Convert Photos Into Dynamic Videos in Pixiz
- [New] In 2024, Snort Spree Top 10 Viral Laughs Online
- [Updated] Audio Excellence with Windows 11 A Beginner' Written by [Your Name]
- [Updated] Closing Credits Creations Affordable, Premium & More for 2024
- [Updated] From Scripts to Screens Your Ultimate YouTube Production Plan
- In 2024, Affordable Panoramic Cameras Revolutionizing Media Production
- In 2024, How Can I Use a Fake GPS Without Mock Location On OnePlus Ace 2V? | Dr.fone
- Steps to Identify Your Dream Livestream Platform
- Why Are Videos Turning Around When I Engage with Posts?
- Title: Enhancing Quick Transfer of Massive Videos Between iOS & macOS
- Author: Christopher
- Created at : 2025-01-03 01:12:46
- Updated at : 2025-01-04 21:24:52
- Link: https://extra-hints.techidaily.com/enhancing-quick-transfer-of-massive-videos-between-ios-and-macos/
- License: This work is licensed under CC BY-NC-SA 4.0.


