
"Dissecting FFmpeg The Gateway to Original Audio Retention"

Dissecting FFmpeg: The Gateway to Original Audio Retention
Are you looking for software that can extract audio files from the videos? If yes, then you’re in the right place.
We’ll explain one of the best audio extracting software; FFmpeg. Extracting audios has become a need these days.
It could be challenging for the users to choose reliable software. You can save time by using one of the best software; FFmpeg.
Now you’ll be thinking about how to use FFmpeg to extract audio. We’re here to help you with that. This article will also walk you through the complete guide on extracting audio from video files.
Does it sound interesting? Let’s have a look at it.
- How to Use FFmpeg Extract the Audio without Re-encoding
- The Best FFmpeg Alternative to Extract Audio from Video
- Hot FAQs on FFmpeg Extracting Audio
Overview: What is FFmpeg, and is it Good Enough?
FFmpeg is a command-based video and audio converter and a free, open-source tool. You can command lines to extract an audio track from mp4. Apart from that, FFmpeg can also record, convert, and combine video and audio files.
It supports almost all uncertain and old media file formats existing. It also contains libavcodec, libavutil, libavformat, libavfilter and more.
FFmpeg is widely used for format transcoding , basic editing, video scaling, video post-production effects, and standards compliance.
Features
FFmpeg offers the following segments for its users. It provides excellent features and beneficial functions. Some of them are as follows.
- It allows you to convert any media files.
- It has accelerated technology for fast-speed conversion.
- It has easy customization of size and sample rate.
- It provides you with a massive list of codecs.
- FFmpeg has broad platform compatibility.
- It allows basic editing skills such as crop, trim, merge and cut your media files.
- It has numerous commands, and supports a wide variety of codecs.
Supported OS
It supports various systems, including Windows, macOS, and Linux.
| Value for money | ★★★★☆ |
|---|---|
| Support | ★★★★★ |
| Effectiveness | ★★★★★ |
Best for
FFmpeg is excellent software that is leading for professional media enthusiasts. It’s free software with multiple video codecs. Many companies use FFmpeg because it’s an open-source program; anyone can modify it.
It’s perfect for scaling to different systems with varying hardware specifications, such as Android devices that come in all shapes, specifications, and sizes. It’s an excellent tool for quickly changing an AV file’s format or quality, extracting audio, and creating GIFs.
Our verdict
FFmpeg is considered a golden standard for media conversion, processing, and streaming. It’s also a console-based program, but its primary operations are easy. If you’re tired of using the usual underpowered adware-packed freeware, then you should use FFmpeg.
In professionalism, FFmpeg is a great media software. That is made possible by its multiple incredible features. It holds unique functions that are suitable for your grind. Overall, fantastic affectivity is sure in FFmpeg.
| Overall rating: 9.5 |
|---|
| Features: 9.4 |
| Effectively: 9.6 |
| Professionalism: 9.5 |
Pros
- The FFmpeg is straightforward to use. Also, it is an all-in-one software.
- You can also use it for preparing an adaptive VOD.
- FFmpeg is suitable for live streaming solutions.
- Professional users can use this.
- You can compress huge files.
Cons
- Sometimes it’s confusing.
- It has a technical barrier.
- It also has a CLI, serving as a disadvantage for beginners.
- In windows, the compiled library is complicated.
Does FFmpeg reduce audio quality?
The quality of the audio is decreased by audio compression. But it also creates smaller audio files. You can use FFmpeg to compress the audio file by reducing the file’s bitrate. You can use various bit rates depending on your goal.
How to Use FFmpeg Extract the Audio without Re-encoding
In our digital life, we use software and programs without realizing that we are using a different program employed by our main program.
FFmpeg is a perfect example of this description. This software powers many widespread media-based applications, such as iTunes, Youtube, and the famous video player VLC.
FFmpeg has many valuable features; one is extracting audio from the video file. We all have been in such a situation when we have some video file, but we only need its audio. That’s what we will be discussing in the following paragraphs.
You’ll need to follow the guide to extract the audio without Re-encoding
Step1 Install FFmpeg
To install FFmpeg, go to the website and type the following update command to download package information from all configured sources:
sudo apt update
Ensure that the first command is implemented correctly. Type the below-given command and press Enter to install the project:
Sudo apt install FFmpeg
After implementing the preceding command, FFmpeg will be installed onto your device, and add the FFmpeg binary to the path variable. So now you can use the FFmpeg command in the command line.
Step2 Start FFmpeg
First, you need to download a short clip. For instance, download the MPEG-4 media file at the link given below.
https://ia802304.us.archive.org/28/items/cn%5Fepisodes/%20k.mp4
Output
``
Resolving ia802304.us.archive.org (ia802304.us.archive.org) … 207.241.228.44
``
Connecting to ia802304.us.archive.org (ia802304.us.archive.org) |207.241.228.44|:443… connected.
``
HTTP request sent, awaiting response… 200 OK
``
Length: 4346697 (4.1M) [video/mp4]
``
Saving to: ‘ k.mp4’
Video will be saved on your device. Now rename the file name with mp4. Then check the below command:
mv ' k.mp4' video.mp4
ls
Output
video.mp4
Step3 Check Media Files Information
Check and familiarize yourselves with basic metadata about video files. You can have this by using the -I command line argument without specifying an output.
FFmpeg -i video.mp4
Output
Input #0, mov,mp4,m4a,3gp,3g2,mj2, from 'video.mp4':
Metadata:
major_brand : isom
minor_version: 1
compatible_brands: isomavc1
creation_time : 2012-09-04T13:47:56.000000Z
Duration: 00:01:54.99, start: 0.000000, bitrate: 302 kb/s
Stream #0:0(und): Video: (avc1 / 0x31637661), yuv420p, 720x576 [SAR 1:1 DAR 5:4], 269 kb/s, 25 fps, 25 tbr, 100 tbn, 50 TBC (default)
Metadata:
creation_time : 2012-09-04T13:47:56.000000Z
vendor_id : [0][0][0][0]
Stream #0:1(und): Audio: mp4a / 0x6134706D, 48000 Hz, stereo, flip, 30 kb/s (default)
Metadata:
creation_time : 2012-09-04T13:47:57.000000Z
handler_name: GPAC ISO Audio Handler
vendor_id : [0][0][0][0]
Step4 Extracting Audio from Video
There are two beneficial ways so we can extract audio from an input video file. You can achieve this by removing raw audio (without re-encoding it), or by re-encoding it.
A file not preceded by the -i command line switch is treated as an output file in FFmpeg commands. This software uses as many inputs and outputs as you provide. You can also specify the output file name using the –y command.
Step5 Extracting an Audio Out of a Video File Without Re-encoding
ffmpeg -i video.mp4 -vn -acodec
You can understand this part as removing only the video and leaving the audio. You can use the -vn command line flag to remove the video, then copy the audio file from the source to the destined folder without re-encoding it using the -acodec copy command line. Let’s have a look at the below-mentioned command to understand.
If you executed the command utility, you could notice that your extracted audio file is under the name audio.acc, as we specified in the proceeding command ls
Output
video.mp4
It also allows you to use the -map flag to select all audio streams or a specific part of the audio.
The Best FFmpeg Alternative to Extract Audio from Video
FFmpeg is the leading multimedia framework that allows to decode, encode, transcode, mux, demux, stream, filter, and play almost anything humans have created. FFmpeg also supports the most uncertain ancient formats up to the cutting edge. It is a very popular Video Converter in the audio & music category.
Sometimes it becomes difficult for users to extract audio from video files due to errors occurring while using FFmpeg. There are multiple alternatives to FFmpeg for various platforms, including Windows, Mac, Linux, BSD, and Android.
The best alternative is Wondershare Filmora , which is both accessible and Open source. FFmpeg alternatives are mostly Video Converters but may also be Audio Converters or YouTube Downloaders. If you want a narrower list of alternatives or looking for specific functionality of FFmpeg, filter by these
Wondershare Filmora:
Free Download For Win 7 or later(64-bit)
Free Download For macOS 10.14 or later
It is a video editing software that allows you to create incredible videos using various editing tools. You can use the intuitive designs of filmora. It helps you to become a great video editor.
You can use multiple editing functions and also export videos up to 4K resolution. Its color tuning feature allows you to adjust its clips’ white balance and dynamic range. You can also edit the text’s color, font, size, and animation. Following are the features of the Wondershare filmora.

Now, you’re aware of the details and features of Wondershare Filmora. To extract the audio from the video file, you need to follow the steps mentioned below.
Step1 Download Filmora
Firstly, visit the website of filmora. Click on download. After downloading, install it.
Step2 Import video files
Run Wondershare filmora. Click the “Import” button to locate and add your desired video. You can also drag and drop the idea into the program directly. The video will be shown in the library as shown in the picture:

Step3 Start extracting audio from video
After importing, drag the video from the media library to the video timeline. Then right-click on the clip and choose “Audio Detach” to extract the audio from the clip. After some time, audio and video will be displayed on different tracks.

You can also remove the video file (if you don’t want it). For this, right-click on it and choose “Delete” to remove it from the video timeline.
Step4 Editing of extracted audio
You need to click on the extracted file in the audio track. You’ll see the audio editing panel.
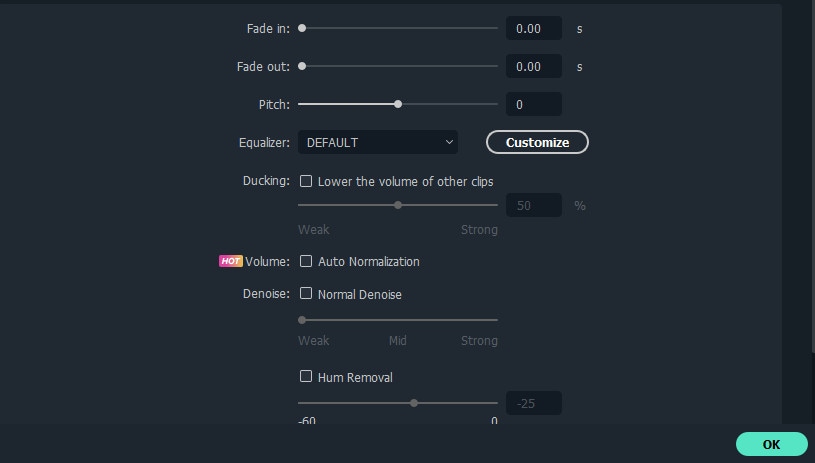
You can use the following effects.
- Fade-in/Fade-out
- Change the sound volume
- Adjust pitch
- Change voice
- Etc.
If you find some unwanted sounds in the extracted audio file and want to delete them, just put the cursor where you would like the deletion to start and press the “Split” button.
Step5 Save the edited audio file
After editing the audio file, Click on the “Export” button. You’ll see multiple formats, in the “ Device “ tab, such as MP3, MP4, WMV, AVI, etc., in the “Device” tab.
You can adjust the encoder, Bit Rate, Sample Rate, or channel settings. After that, click on the “Setting’’ button to start.

You can also share the edited content on YouTube directly.
Pros
- It has a pleasing interface
- It’s Inexpensive
- It has lots of effects and overlays
- Filmora has good title and text tools
- It is fast rendering in test
Cons
- It has not a touch-friendly interface
- Sometimes laggy.
- It has no DVD menu or chapter authoring.
Hot FAQs on FFmpeg Extracting Audio
1. What will FFmpeg command line syntax pull the audio from a video file and save it as an MP3?
Follow the command mentioned below to extract the audio from the video file.
FFmpeg -i input-file.wav -vn -ar 44100 -ac 2 -b:a 192k output-file.mp3
- -i point to the input video file.
- -map 0:a pick up the available audio stream.
- -acodec copy copies the picked audio streams (without re-encoding)
You can extract the video using the –vn switch and save the audio as a 256kps MP3 file by –ab switch. Such as
FFmpeg –i video. Mp$ -vn –vn 256 audio. mp3
2. How to extract a single soundtrack from a CD?
You can extract single audio from a CD through FFmpeg using the following command.
ffmpeg -f libcdio -ss 0 -i /dev/sr0 dump.flac
3. Can FFmpeg convert WAV to MP3?
FFmpeg can convert the WAV file to MP3 by following the command line below.
FFmpeg -i input.wav -ac 1 -ab 64000 -ar 22050 output.mp3
Conclusion
In this article, we’ve seen you through the different steps of extracting audio from video files. We also explained how to use FFmpeg audio encoders to get another container format with better or lower quality. These commands will come in handy for you for sure.
Knowing every detail of FFmpeg is a remarkable experience. We all are aware of FFmpeg as media software. It’s very unique because of the different commands. Although, some users are still having a hard time using this. Therefore, an alternative like Wondershare Filmora is essential.
Overview: What is FFmpeg, and is it Good Enough?
FFmpeg is a command-based video and audio converter and a free, open-source tool. You can command lines to extract an audio track from mp4. Apart from that, FFmpeg can also record, convert, and combine video and audio files.
It supports almost all uncertain and old media file formats existing. It also contains libavcodec, libavutil, libavformat, libavfilter and more.
FFmpeg is widely used for format transcoding , basic editing, video scaling, video post-production effects, and standards compliance.
Features
FFmpeg offers the following segments for its users. It provides excellent features and beneficial functions. Some of them are as follows.
- It allows you to convert any media files.
- It has accelerated technology for fast-speed conversion.
- It has easy customization of size and sample rate.
- It provides you with a massive list of codecs.
- FFmpeg has broad platform compatibility.
- It allows basic editing skills such as crop, trim, merge and cut your media files.
- It has numerous commands, and supports a wide variety of codecs.
Supported OS
It supports various systems, including Windows, macOS, and Linux.
| Value for money | ★★★★☆ |
|---|---|
| Support | ★★★★★ |
| Effectiveness | ★★★★★ |
Best for
FFmpeg is excellent software that is leading for professional media enthusiasts. It’s free software with multiple video codecs. Many companies use FFmpeg because it’s an open-source program; anyone can modify it.
It’s perfect for scaling to different systems with varying hardware specifications, such as Android devices that come in all shapes, specifications, and sizes. It’s an excellent tool for quickly changing an AV file’s format or quality, extracting audio, and creating GIFs.
Our verdict
FFmpeg is considered a golden standard for media conversion, processing, and streaming. It’s also a console-based program, but its primary operations are easy. If you’re tired of using the usual underpowered adware-packed freeware, then you should use FFmpeg.
In professionalism, FFmpeg is a great media software. That is made possible by its multiple incredible features. It holds unique functions that are suitable for your grind. Overall, fantastic affectivity is sure in FFmpeg.
| Overall rating: 9.5 |
|---|
| Features: 9.4 |
| Effectively: 9.6 |
| Professionalism: 9.5 |
Pros
- The FFmpeg is straightforward to use. Also, it is an all-in-one software.
- You can also use it for preparing an adaptive VOD.
- FFmpeg is suitable for live streaming solutions.
- Professional users can use this.
- You can compress huge files.
Cons
- Sometimes it’s confusing.
- It has a technical barrier.
- It also has a CLI, serving as a disadvantage for beginners.
- In windows, the compiled library is complicated.
Does FFmpeg reduce audio quality?
The quality of the audio is decreased by audio compression. But it also creates smaller audio files. You can use FFmpeg to compress the audio file by reducing the file’s bitrate. You can use various bit rates depending on your goal.
How to Use FFmpeg Extract the Audio without Re-encoding
In our digital life, we use software and programs without realizing that we are using a different program employed by our main program.
FFmpeg is a perfect example of this description. This software powers many widespread media-based applications, such as iTunes, Youtube, and the famous video player VLC.
FFmpeg has many valuable features; one is extracting audio from the video file. We all have been in such a situation when we have some video file, but we only need its audio. That’s what we will be discussing in the following paragraphs.
You’ll need to follow the guide to extract the audio without Re-encoding
Step1 Install FFmpeg
To install FFmpeg, go to the website and type the following update command to download package information from all configured sources:
sudo apt update
Ensure that the first command is implemented correctly. Type the below-given command and press Enter to install the project:
Sudo apt install FFmpeg
After implementing the preceding command, FFmpeg will be installed onto your device, and add the FFmpeg binary to the path variable. So now you can use the FFmpeg command in the command line.
Step2 Start FFmpeg
First, you need to download a short clip. For instance, download the MPEG-4 media file at the link given below.
https://ia802304.us.archive.org/28/items/cn%5Fepisodes/%20k.mp4
Output
``
Resolving ia802304.us.archive.org (ia802304.us.archive.org) … 207.241.228.44
``
Connecting to ia802304.us.archive.org (ia802304.us.archive.org) |207.241.228.44|:443… connected.
``
HTTP request sent, awaiting response… 200 OK
``
Length: 4346697 (4.1M) [video/mp4]
``
Saving to: ‘ k.mp4’
Video will be saved on your device. Now rename the file name with mp4. Then check the below command:
mv ' k.mp4' video.mp4
ls
Output
video.mp4
Step3 Check Media Files Information
Check and familiarize yourselves with basic metadata about video files. You can have this by using the -I command line argument without specifying an output.
FFmpeg -i video.mp4
Output
Input #0, mov,mp4,m4a,3gp,3g2,mj2, from 'video.mp4':
Metadata:
major_brand : isom
minor_version: 1
compatible_brands: isomavc1
creation_time : 2012-09-04T13:47:56.000000Z
Duration: 00:01:54.99, start: 0.000000, bitrate: 302 kb/s
Stream #0:0(und): Video: (avc1 / 0x31637661), yuv420p, 720x576 [SAR 1:1 DAR 5:4], 269 kb/s, 25 fps, 25 tbr, 100 tbn, 50 TBC (default)
Metadata:
creation_time : 2012-09-04T13:47:56.000000Z
vendor_id : [0][0][0][0]
Stream #0:1(und): Audio: mp4a / 0x6134706D, 48000 Hz, stereo, flip, 30 kb/s (default)
Metadata:
creation_time : 2012-09-04T13:47:57.000000Z
handler_name: GPAC ISO Audio Handler
vendor_id : [0][0][0][0]
Step4 Extracting Audio from Video
There are two beneficial ways so we can extract audio from an input video file. You can achieve this by removing raw audio (without re-encoding it), or by re-encoding it.
A file not preceded by the -i command line switch is treated as an output file in FFmpeg commands. This software uses as many inputs and outputs as you provide. You can also specify the output file name using the –y command.
Step5 Extracting an Audio Out of a Video File Without Re-encoding
ffmpeg -i video.mp4 -vn -acodec
You can understand this part as removing only the video and leaving the audio. You can use the -vn command line flag to remove the video, then copy the audio file from the source to the destined folder without re-encoding it using the -acodec copy command line. Let’s have a look at the below-mentioned command to understand.
If you executed the command utility, you could notice that your extracted audio file is under the name audio.acc, as we specified in the proceeding command ls
Output
video.mp4
It also allows you to use the -map flag to select all audio streams or a specific part of the audio.
The Best FFmpeg Alternative to Extract Audio from Video
FFmpeg is the leading multimedia framework that allows to decode, encode, transcode, mux, demux, stream, filter, and play almost anything humans have created. FFmpeg also supports the most uncertain ancient formats up to the cutting edge. It is a very popular Video Converter in the audio & music category.
Sometimes it becomes difficult for users to extract audio from video files due to errors occurring while using FFmpeg. There are multiple alternatives to FFmpeg for various platforms, including Windows, Mac, Linux, BSD, and Android.
The best alternative is Wondershare Filmora , which is both accessible and Open source. FFmpeg alternatives are mostly Video Converters but may also be Audio Converters or YouTube Downloaders. If you want a narrower list of alternatives or looking for specific functionality of FFmpeg, filter by these
Wondershare Filmora:
Free Download For Win 7 or later(64-bit)
Free Download For macOS 10.14 or later
It is a video editing software that allows you to create incredible videos using various editing tools. You can use the intuitive designs of filmora. It helps you to become a great video editor.
You can use multiple editing functions and also export videos up to 4K resolution. Its color tuning feature allows you to adjust its clips’ white balance and dynamic range. You can also edit the text’s color, font, size, and animation. Following are the features of the Wondershare filmora.

Now, you’re aware of the details and features of Wondershare Filmora. To extract the audio from the video file, you need to follow the steps mentioned below.
Step1 Download Filmora
Firstly, visit the website of filmora. Click on download. After downloading, install it.
Step2 Import video files
Run Wondershare filmora. Click the “Import” button to locate and add your desired video. You can also drag and drop the idea into the program directly. The video will be shown in the library as shown in the picture:

Step3 Start extracting audio from video
After importing, drag the video from the media library to the video timeline. Then right-click on the clip and choose “Audio Detach” to extract the audio from the clip. After some time, audio and video will be displayed on different tracks.

You can also remove the video file (if you don’t want it). For this, right-click on it and choose “Delete” to remove it from the video timeline.
Step4 Editing of extracted audio
You need to click on the extracted file in the audio track. You’ll see the audio editing panel.
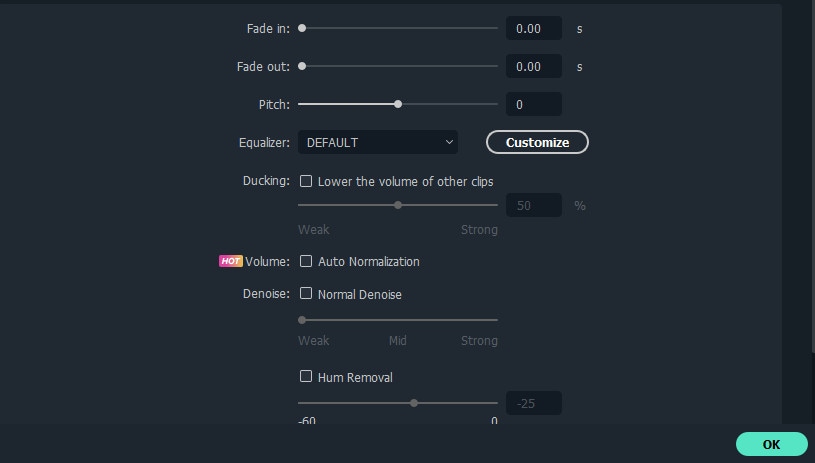
You can use the following effects.
- Fade-in/Fade-out
- Change the sound volume
- Adjust pitch
- Change voice
- Etc.
If you find some unwanted sounds in the extracted audio file and want to delete them, just put the cursor where you would like the deletion to start and press the “Split” button.
Step5 Save the edited audio file
After editing the audio file, Click on the “Export” button. You’ll see multiple formats, in the “ Device “ tab, such as MP3, MP4, WMV, AVI, etc., in the “Device” tab.
You can adjust the encoder, Bit Rate, Sample Rate, or channel settings. After that, click on the “Setting’’ button to start.

You can also share the edited content on YouTube directly.
Pros
- It has a pleasing interface
- It’s Inexpensive
- It has lots of effects and overlays
- Filmora has good title and text tools
- It is fast rendering in test
Cons
- It has not a touch-friendly interface
- Sometimes laggy.
- It has no DVD menu or chapter authoring.
Hot FAQs on FFmpeg Extracting Audio
1. What will FFmpeg command line syntax pull the audio from a video file and save it as an MP3?
Follow the command mentioned below to extract the audio from the video file.
FFmpeg -i input-file.wav -vn -ar 44100 -ac 2 -b:a 192k output-file.mp3
- -i point to the input video file.
- -map 0:a pick up the available audio stream.
- -acodec copy copies the picked audio streams (without re-encoding)
You can extract the video using the –vn switch and save the audio as a 256kps MP3 file by –ab switch. Such as
FFmpeg –i video. Mp$ -vn –vn 256 audio. mp3
2. How to extract a single soundtrack from a CD?
You can extract single audio from a CD through FFmpeg using the following command.
ffmpeg -f libcdio -ss 0 -i /dev/sr0 dump.flac
3. Can FFmpeg convert WAV to MP3?
FFmpeg can convert the WAV file to MP3 by following the command line below.
FFmpeg -i input.wav -ac 1 -ab 64000 -ar 22050 output.mp3
Conclusion
In this article, we’ve seen you through the different steps of extracting audio from video files. We also explained how to use FFmpeg audio encoders to get another container format with better or lower quality. These commands will come in handy for you for sure.
Knowing every detail of FFmpeg is a remarkable experience. We all are aware of FFmpeg as media software. It’s very unique because of the different commands. Although, some users are still having a hard time using this. Therefore, an alternative like Wondershare Filmora is essential.
Also read:
- [New] 2024 Approved Keylight Secrets to Stellar Lighting on Your YouTube Videos
- [New] Adjust Your Android Images Right Here
- [New] Cinematic Frontiers The Top Sci-Fi Journeys to New Worlds
- Editing Essentials Embark on Your LunaPic Adventure
- Effortless ASUS Maximus X Hero Driver Revamp: A Beginner's Guide
- Happy Enrollment & Logout Flowchart
- High Definition Showdown SJ6 Versus Yi 4K Innovator
- How to Screen Mirroring Oppo Reno 10 Pro 5G? | Dr.fone
- In 2024, The Best iSpoofer Alternative to Try On Motorola Moto E13 | Dr.fone
- In 2024, The Content Creator’s Dilemma Choosing Between IGTV and YouTube
- Laughing Liberally with Our Meme Toolbox
- Top-Rated IPad Mouse Options: Enhance Your Touch Experience
- Unlocking Success in Live Streaming of Cricket Matches
- Title: Dissecting FFmpeg The Gateway to Original Audio Retention
- Author: Christopher
- Created at : 2025-01-28 02:19:05
- Updated at : 2025-01-30 23:58:22
- Link: https://extra-hints.techidaily.com/dissecting-ffmpeg-the-gateway-to-original-audio-retention/
- License: This work is licensed under CC BY-NC-SA 4.0.